윈도우11에서 MTU(Maximum Transmission Unit, 최대 전송 단위) 값을 변경하면 네트워크 성능에 영향을 줄 수 있습니다. MTU는 한 번에 전송할 수 있는 패킷의 최대 크기를 의미합니다.
MTU 값이 너무 낮으면 패킷이 많이 분할되어 전송 효율이 떨어지고, MTU 값이 너무 높으면 패킷이 손실되거나 지연될 수 있습니다. 따라서 MTU 값을 적절하게 설정하면 네트워크 속도와 안정성을 향상시킬 수 있습니다.
MTU 값은 네트워크 환경에 따라 다르게 설정할 수 있습니다. 일반적으로 유선 네트워크에서는 1500바이트, 무선 네트워크에서는 1400바이트 정도가 권장되는 값입니다.
하지만 실제로는 사용하는 장비나 서비스에 따라 최적의 MTU 값이 달라질 수 있으므로, 직접 테스트해보는 것이 좋습니다.
윈도우11에서 MTU 값을 변경하는 방법은 여러 가지가 있습니다. 일반적으로 많이 사용하는 방법들은 아래와 같습니다.
명령 프롬프트로 MTU 변경하기
관리자 권한으로 명령 프롬프트를 실행하고 netsh interface ipv4 show interfaces 명령으로 현재 네트워크 어댑터의 MTU 값을 확인할 수 있습니다.
그 후 netsh interface ipv4 set subinterface "YourNetwork" mtu=YourValue store=persistent 명령으로 원하는 네트워크의 MTU 값을 변경할 수 있습니다.
여기서 “YourNetwork”는 네트워크의 색인 번호나 이름을, “YourValue”는 원하는 MTU 값을 입력합니다.

레지스트리 편집기로 MTU 변경하기
레지스트리 편집기를 실행후 아래 경로로 이동합니다
HKEY_LOCAL_MACHINE\SYSTEM\CurrentControlSet\Services\Tcpip\Parameters\Interfaces
여기서 원하는 네트워크 어댑터의 하위 키를 찾고, 오른쪽 창에서 “MTU”라는 이름의 DWORD 값을 만듭니다. 이 값의 데이터를 원하는 MTU 값으로 설정합니다.
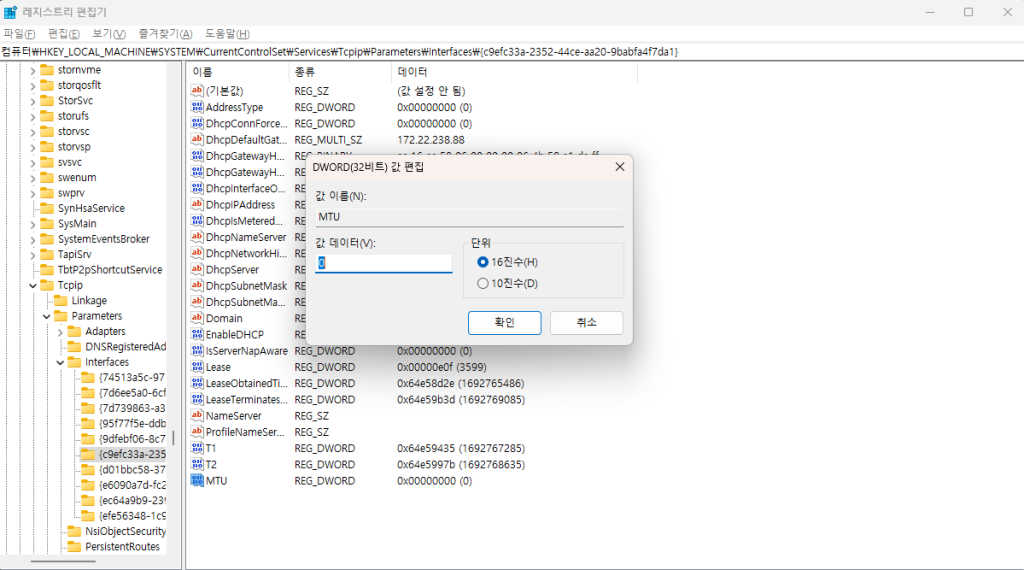
네트워크 속성으로 MTU 변경하기
제어판에서 네트워크 및 공유 센터로 이동하고, 원하는 네트워크 연결을 선택합니다.
연결 상태 창에서 속성 버튼을 클릭하고, 인터넷 프로토콜 버전 4(TCP/IPv4) 항목을 선택한 후 속성 버튼을 클릭합니다. 고급 버튼을 클릭하고, 옵션 탭에서 IP 패킷 필터링 항목을 선택한 후 속성 버튼을 클릭합니다.
TCP 포트 번호 탭에서 모든 포트 번호에 대해 적용 체크 박스를 선택하고, 최대 세그먼트 크기(MSS) 필드에 원하는 MTU 값에서 40을 뺀 값을 입력합니다.
혹은 네트워크 인터페이스 속성으로 들어 가셔서 고급에 있는 점퍼 패킷 이나 점보 프레임에서 수정을 하실수도 있습니다.
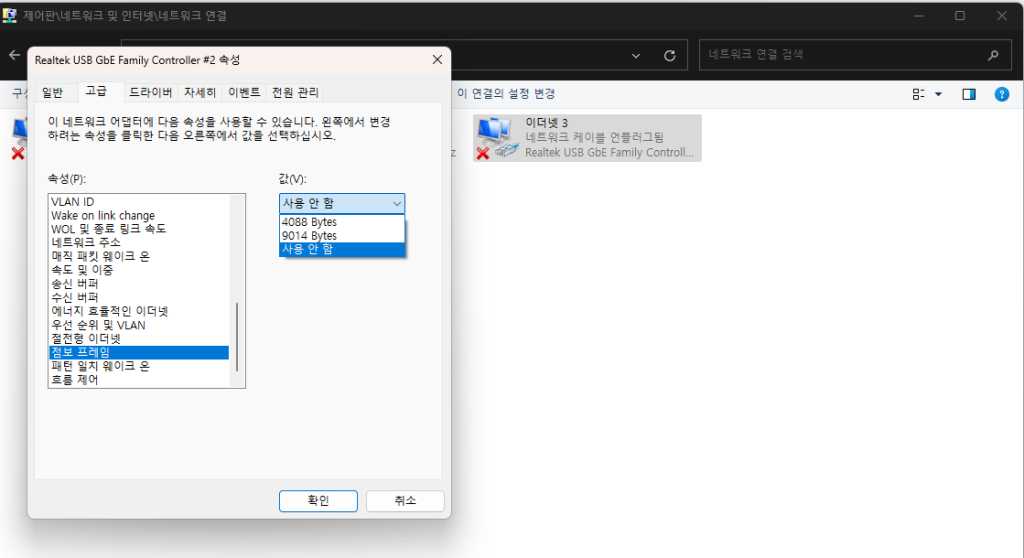
MTU 값을 변경한 후에는 컴퓨터를 재부팅해주는 것이 좋습니다. 그리고 ping -f -l YourValue YourDestination 명령으로 MTU 값을 테스트해볼 수 있습니다.
여기서 “YourValue”는 테스트할 MTU 값에서 28을 뺀 값을, “YourDestination”은 테스트할 대상의 IP 주소나 도메인 이름을 입력합니다.
만약 “패킷이 필요한 조각화로 인해 버려졌습니다.”라는 메시지가 나타나면 MTU 값이 너무 높은 것이므로 낮춰야 합니다.
반대로 “요청 시간이 만료되었습니다.”라는 메시지가 나타나면 MTU 값이 너무 낮은 것이므로 높여야 합니다. MTU 값에 따른 테스트 결과를 비교하여 최적의 값을 찾아보세요.