PC 를 오랫동안 사용을 하다가 보면 오류가 발생을 하거나 여러가지 문제가 생길수가 있습니다. 수명이 오래 되면 교체 하는게 좋겠지만 간단하게 하드디스크를 검사 하여 가능한 범위내에서 문제를 복구하거나 고칠수가 있습니다.
이번 글에서는 윈도우에서 하드디스크를 검사하고 복구 하는 방법에 대해서 알아 보도록 하겠습니다.
완벽하게 복구 할수 있는 방법은 아니고 일반적으로 제일 먼져 해볼수 있는 방법들이니, 알아 두었다고 하드디스크에 문제가 있을때 시도해 보시기 바랍니다.
윈도우11 에서 하드디스크 검사 하는 방법
윈도우11 에서는 파일 탐색기에서 하드디스크를 검사를 할수가 있습니다.
방법은 아래와 같이 진행을 하시면 되는데요.
일단, 파일탐색기를 여신후에 문제가 발생한 하드디스크를 선택을 하세요.
그리고 아래와 같이 마우스 우클릭을 하신후에 “속성” 메뉴를 클릭을 합니다.
속성 메뉴를 클릭을 하신후에 아래처럼 “도구” 탭을 클릭을 합니다.
도구 탭을 클릭을 하시면 “오류 검사” 라고 되어 있는 부분이 보입니다. 여기에서 “검사” 버튼을 클릭을 하셔서 검사를 진행을 하시면 됩니다.
만약에 문제가 있다면 수정을 할지를 물어 볼수도 있습니다.
디스크 종류나 용량에 따라서 검사하는 시간으 오래 걸릴수도 있고 바로 끝날수도 있습니다.
CMD 명령프롬프트 에서 하드디스크 검사하기
다음 방법으로는 CMD 명령프롬프트 에서 명령어를 이용을 해서 하드디스크를 검사하는 방법입니다.
이 방법은 윈도우 초기 버전부터 있었던 방법이고, 더 올라가서는 DOS 사용을 할때도 있었던 방법입니다. 명령어는 생각보다 간단하며, 도움말을 통해서 옵션들에 대한 사용방법도 알수 있습니다.
일반적으로 ” chkdsk /f c: ” 와 같은 형식으로 사용을 할수가 있습니다.
그러면 아래와 같이 검사를 할지 더 물어 볼수 있는데 Y 를 눌러서 진행을 하시면 됩니다.
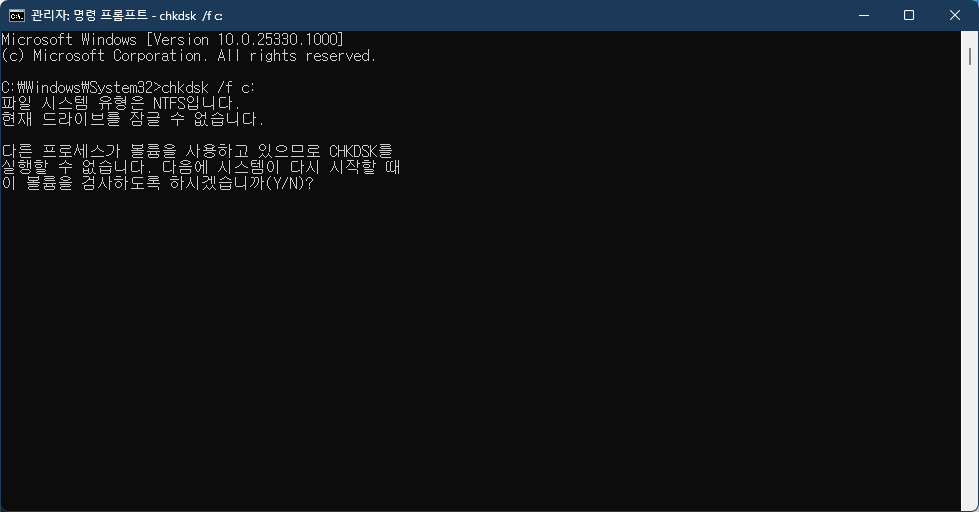
도움말을 보고 싶으신 경우에는 chkdsk /? 를 입력을 하시면 됩니다. 불량 섹터등을 자동으로 수정을 하고 싶으시다면 chkdsk /r c: 같은 형태로 사용을 하시면 됩니다.
PowerShell 에서 하드디스크 검사 하는 방법
마지막의로 윈도우에 있는 PowerShell 에서도 하드디스크 검사를 할수 있는 솔루션이 있습니다. chkdsk 와 마찬가지로 명령어르르 이용을 해야 하는데 그리 어렵지 않게 사용을 할수 있습니다.
명령은 “Repair-Volume -DriveLetter C -Scan” 와 같이 사용을 하시면 됩니다. chkdsk 보다 약간 명령이 더 길기는 하지만 그렇게 어렵지 않다는건 알수 있을거에요.
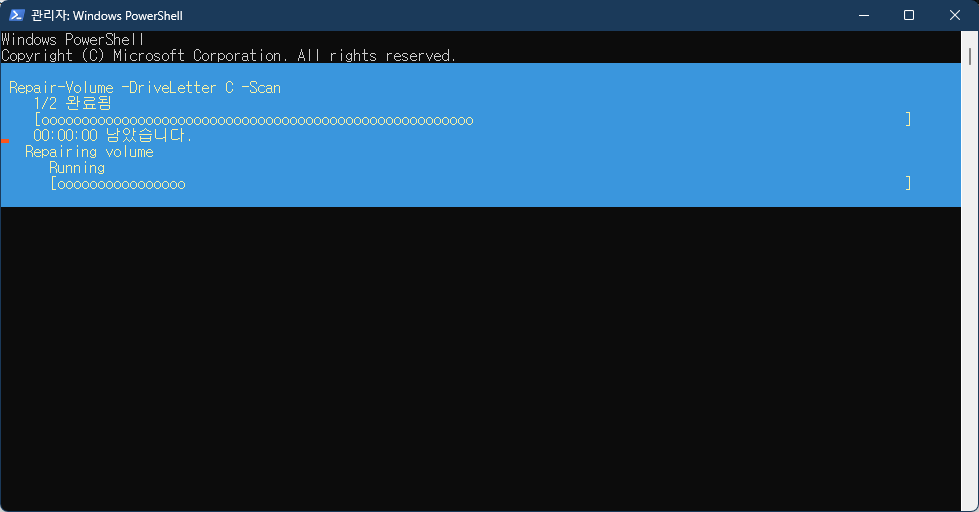
문제가 없다면 아래와 같이 “NoErrorsFound” 라고 나오면서 완료가 됩니다.

실제로 문제가 발견이 되었다면 ” Repair-Volume -DriveLetter C -SpotFix ” 명령어로 문제를 고칠수가 있습니다.
이상으로 윈도우를 사용을 하면서 하드디스크에 문제가 생겼을때 디스크를 검사하고 수정을 하기 위해서 윈도우에서 기본적으로 제공을 하는 방법 3가지를 알아 보았습니다.
디스크는 수명이 있기 때문에 일정 기간동안 사용을 하게 되면 작은 문제들이 발견이 될수 있는데요. 큰 문제가 아니라면 앞에서 알려드린 명령어들로 수정을 할수가 있습니다. 글을 읽어 주셔서 감사합니다.