안녕하세요, 여러분. 오늘은 Windows 7에서 Bluetooth 장치 Driver를 다운로드하고 설치하는 방법에 대해 알려드리려고 합니다.
Bluetooth Peripheral Device Driver는 Bluetooth 기능을 통해 두 장치를 연결하고 무선 데이터 전송을 가능하게 하는 드라이버입니다.
Windows 7에서 Bluetooth 장치 Driver가 없으면 휴대대폰, 헤드셋 등의 비트트코인 장치를 PC와 연결할 수 없습니다.
Bluetooth Peripheral Device Driver를 다운로드하고 설치하는 방법은 크게 두 가지입니다. 첫 번째는 Windows Update를 사용하여 최신 버전의 Bluetooth 장치 Driver를 자동으로 검색하고 설치하는 방법이고,
두 번째는 OEM(Original Equipment Manufacturer)의 공식 웹사이트에서 Bluetooth Peripheral Device Driver를 다운로드하여 PC에 직접 설치하는 방법입니다. 각각의 방법에 대해 자세히 설명해드리겠습니다.
자동으로 설치하기
Windows Update를 사용하면 Windows가 가장 적합한 드라이버를 자동으로 찾아주고 설치해줍니다. 이 방법은 간단하고 편리하지만, 가장 최신 버전의 드라이버가 아닐 수도 있습니다. 자동으로 설치하는 방법은 다음과 같습니다
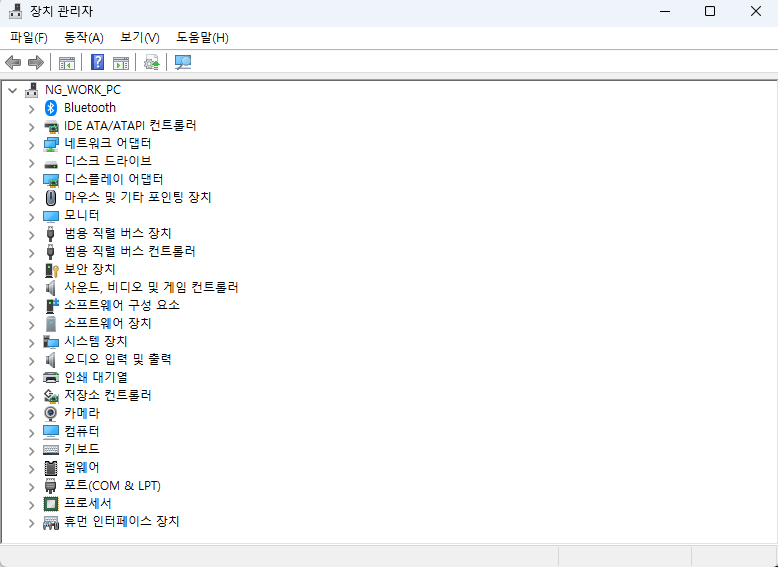
- Windows + S를 눌러 검색창을 열고 Device Manager를 입력하고 관련 결과를 클릭합니다.
- Other devices 항목을 확장하고 Bluetooth Peripheral Device 항목을 오른른쪽 클릭하고 Update Driver Software를 선택합니다.
- Search automatically for updated driver software 옵션을 선택하고 Windows가 드라이버를 검색하고 설치하는 것을 기다립니다.
- 설치가 완료되면 PC를 재부팅합니다.
이렇게 하면 Windows Update를 통해 Bluetooth Peripheral Device Driver를 자동으로 설치할 수 있습니다.
수동으로 설치하기
수동으로 설치하려면 OEM의 공식 웹사이트에서 Bluetooth Peripheral Device Driver를 다운로드하여 PC에 직접 설치해야 합니다. 이 방법은 최신 버전의 드라이버를 설치할 수 있지만, 드라이버가 OS 아아키텍처(32-bit 또는 64-bit)와 일치하는지 확인해야 합니다.
또한, 업업데이트 버전이 없다면 다음 업업데이트 버전으로 교체해야 할 수 있습니다. 왜왜냐하면 일부 Windows 10 드라이버는 Windows 7에서도 작동하기 때문입니다. 수동으로 설치하는 방법은 다음과 같습니다
- OEM의 공식 웹사이트에 접속합니다. 예를 들어, Dell의 경우 이 링크를 클릭합니다.
- PC의 모델명 또는 서비스 태그를 입력하거나, Detect PC 옵션을 선택하여 PC를 인식합니다.
- 드라이버 및 다운로드 탭을 클릭하고, 카테고리에서 Bluetooth를 선택합니다.
- Bluetooth Peripheral Device Driver를 찾아서 다운로드 버튼을 클릭합니다.
- 다운로드가 완료되면 파일을 실행하고 설치 과정을 따릅니다.
- 설치가 완료되면 PC를 재부팅합니다.
이렇게 하면 OEM의 공식 웹사이트에서 Bluetooth 장치 Driver를 수동으로 설치할 수 있습니다.
이상으로 Windows 7에서 Bluetooth Peripheral Device Driver를 다운로드하고 설치하는 방법에 대해 알려드렸습니다. Bluetooth Peripheral Device Driver를 설치하면 PC와 비트트코인 장치를 쉽게 연결하고 무선 데이터 전송을 할 수 있습니다. 도움이 되었으면 좋겠습니다. 😊