컴퓨터의 저장 드라이브는 가장 중요한 부품 중 하나입니다. PC의 SSD(Solid State Drive)에는 데이터와 운영체제가 들어 있습니다. SSD가 이렇게 중요하기 때문에 가끔은 최적의 상태로 작동하는지 확인하고 싶을 수 있습니다. SSD 건강 상태를 확인하는 방법은 여러 가지가 있습니다.
사용자에게 가장 좋고 안전한 방법은 내장된 분석 도구를 사용하는 것입니다. 또한 SSD 제조사의 분석 도구를 사용할 수도 있습니다. SSD 건강 상태를 확인/모니터링할 수 있는 타사 프로그램도 있지만, 이는 악성 소프트웨어를 설치할 가능성이 있습니다.
아래에서는 Windows 11에서 컴퓨터의 SSD 건강 상태를 확인하는 두 가지 안전한 방법에 대해 자세히 설명하겠습니다.
Windows 11의 내장 분석 도구로 SSD 건강 상태 확인하기
SSD 건강 상태를 확인하려면 SMART(Self-Monitoring, Analysis, and Reporting Technology)를 사용할 수 있습니다. 이 기능은 SSD에 내장되어 있으며, SMART와 인터페이스하는 소프트웨어를 다운로드할 수도 있습니다. 먼저 Windows 11의 내장 분석 도구를 사용하는 방법부터 알아보겠습니다.
- 작업 표시줄에서 검색 버튼을 클릭합니다. 그런 다음 CMD를 입력하고 엔터 키를 누릅니다.
- WMIC를 입력하고 엔터 키를 누릅니다. 다음 프롬프트 줄이 나타나면 diskdrive get status를 입력하고 엔터 키를 누릅니다.
- 명령 프롬프트에 결과가 표시됩니다. 대부분의 경우 “OK”라고 나타날 것입니다. 이는 SSD가 정상적이라는 의미입니다. 반대로 “Pred Fail”이라고 나타나면 SSD에 문제가 있는 것입니다. 이 경우에는 가능한 한 빨리 데이터를 백업해야 합니다.
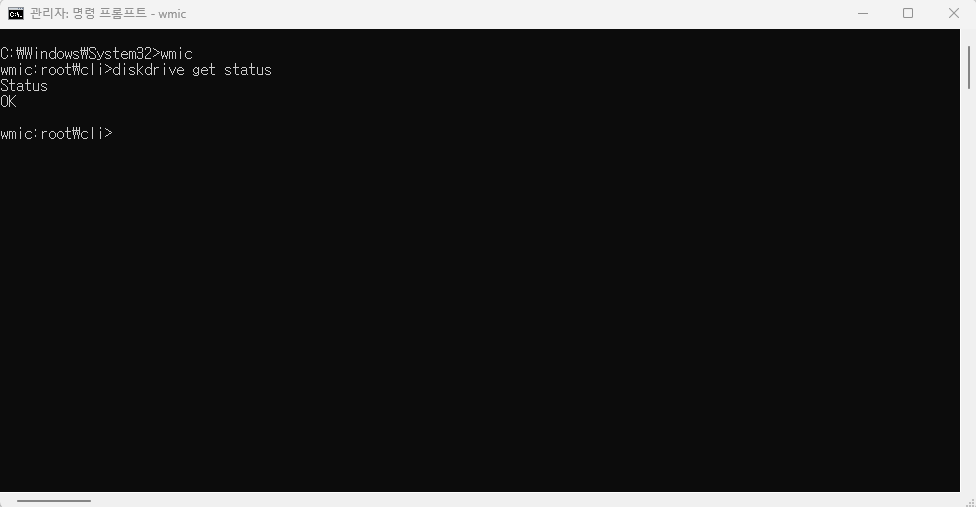
제조사의 도구로 SSD 건강 상태 확인하기
Windows 11의 내장 도구는 SSD 건강 상태를 확인하는 가장 쉽고 빠른 방법입니다. 그러나 SSD 제조사의 도구를 사용할 수도 있습니다. 보다 자세한 보고서를 원한다면 이 방법을 선택할 수 있습니다. 이 단계에서는 SSD 제조사를 확인하고, 그들의 웹사이트에서 도구를 다운로드해야 합니다.
예시로 Seagate의 SeaTools를 사용하겠습니다. Windows 11의 SSD 분석 도구와 마찬가지로 SeaTools는 SSD가 테스트를 통과했는지 실패했는지 알려줍니다.
문제가 있다면 SeaTools는 발견된 오류를 수정하려고 시도할 수도 있습니다. Fix All Short 또는 Fix All Long 명령을 사용하면 됩니다. 이 도구를 실행하기 전에 데이터를 백업해야 합니다.
이렇게 Windows 11에서 SSD 건강 상태를 확인하는 방법을 알아보았습니다. 앞서 말했듯이, PC의 SSD는 중요한 부품이므로 제대로 작동하는지 확인하고 싶을 것입니다. 결국, 데이터 손실과 같은 치명적인 사고를 방지하기 위해서입니다.