Google Docs에서 문서를 작성할 때, 페이지 가장자리와 내용 사이의 여백을 조정해야 할 때가 있습니다. 특히 대학 과제에서는 교수님이 요구하는 여백 크기를 준수해야 할 수 있습니다. Google Docs에서는 좌우, 상하 여백을 쉽게 조정할 수 있는 다양한 방법이 있습니다.
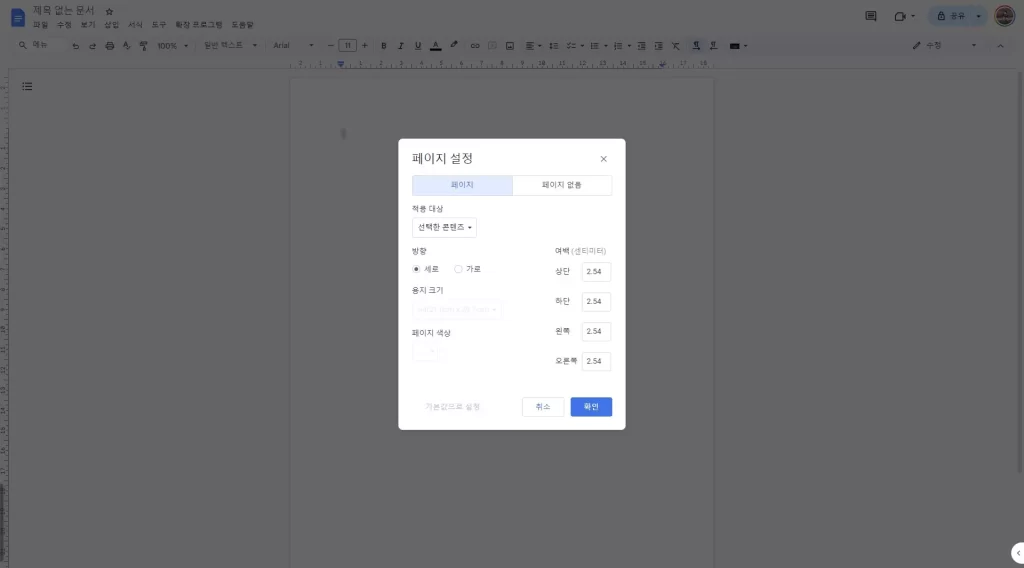
전체 문서의 여백 변경
Google Docs에서 전체 문서의 여백을 변경하는 가장 쉬운 방법은 페이지 설정 옵션을 사용하는 것입니다. 이 방법은 입력한 치수를 기반으로 여백을 자동으로 조정해줍니다.
- 파일 메뉴에서 페이지 설정을 선택합니다.
- 적용 대상 드롭다운 상자에서 문서 전체를 선택합니다.
- 여백 아래에서 각각의 치수를 인치 단위로 입력합니다.
- 추가 설정을 조정한 후 확인을 클릭합니다.
이제 전체 문서의 새로운 여백을 확인할 수 있습니다.
특정 페이지나 섹션의 여백 변경
문서 내 특정 페이지나 섹션에 대해 여백을 개별적으로 설정하고 싶다면, 위에서 설명한 페이지 설정 도구를 사용할 수 있습니다.
- Google Docs 파일을 열고 여백을 변경할 페이지나 섹션의 내용을 선택합니다.
- 파일 메뉴에서 페이지 설정을 선택합니다.
- 적용 대상 드롭다운 상자에서 선택한 내용을 선택합니다.
- 여백 아래에서 각각의 치수를 입력한 후 확인을 클릭합니다.
이제 해당 페이지나 섹션의 새로운 여백을 확인할 수 있습니다.
눈금을 사용하여 여백 변경
정확한 치수를 모를 때는 눈금자를 사용하여 시각적으로 여백을 조정할 수 있습니다.
- 보기 메뉴에서 눈금자 표시를 선택하여 눈금자를 표시합니다.
- 좌우 여백을 변경하려면, 눈금자의 양쪽에 있는 파란색 마커를 사용합니다. 왼쪽 마커를 안쪽이나 바깥쪽으로 드래그하여 왼쪽 여백을, 오른쪽 마커로는 오른쪽 여백을 조정합니다.
- 상하 여백을 변경하려면, 눈금자의 왼쪽 굵은 부분을 사용합니다. 굵은 영역의 상단을 드래그하여 상단 여백을, 하단 부분을 드래그하여 하단 여백을 조정합니다.
이 방법을 사용하면 상하 여백의 정확한 치수는 볼 수 없지만, 시각적으로 조정할 수 있습니다.
여백 설정을 기본값으로 저장하려면, 파일 > 페이지 설정에서 기본값으로 설정을 선택하면 됩니다.