웹 브라우징 중 갑작스레 Err_Cache_Miss 라는 오류 메시지가 Chrome 화면에 나타나 당황했던 적이 있으신가요? 이 오류는 주로 브라우저가 캐시 데이터를 적절히 처리하지 못할 때 발생하며, 간단한 설정 변경부터 고급 문제 해결 방법까지 다양한 해결책이 있습니다. 이 글에서는 10가지 실용적인 방법으로 문제를 해결할 수 있는 방법을 소개합니다. 빠르게 오류를 해결하여 매끄럽게 브라우징을 이어가세요.
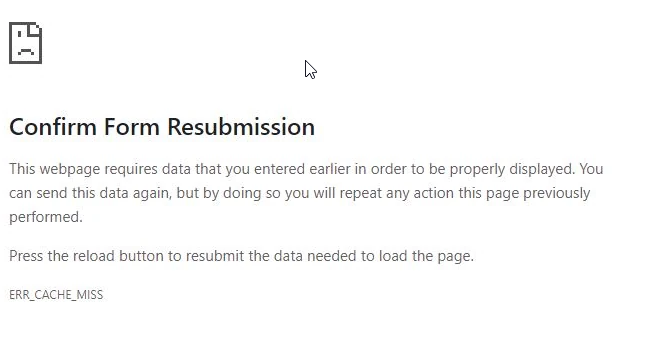
목차
- Chrome 캐시와 쿠키 데이터 삭제하기
- Chrome 업데이트 확인 및 최신 상태 유지
- 확장 프로그램(Extensions) 비활성화
- 네트워크 연결 문제 점검
- 개발자 도구(DevTools)에서 캐시 초기화
- DNS 캐시 플러시(Flush DNS)
- Chrome 설정 초기화
- 브라우저 데이터 폴더 정리하기
- VPN 또는 프록시 사용 중지
- Chrome 재설치
1. Chrome 캐시와 쿠키 데이터 삭제하기
가장 기본적이면서도 효과적인 방법은 캐시 및 쿠키 데이터를 삭제하는 것입니다. 캐시 데이터가 잘못 저장되었거나 손상된 경우 Err_Cache_Miss 오류가 발생할 가능성이 높습니다. 이 작업은 브라우저 속도에도 긍정적인 영향을 미칩니다.
캐시와 쿠키 데이터를 삭제하려면 다음 단계를 따르세요:
- Chrome 열기
- 오른쪽 상단의 점 세 개 아이콘 클릭 → **설정(Settings)**으로 이동
- 개인정보 및 보안(Privacy and Security) 메뉴에서 인터넷 사용 기록 삭제(Clear browsing data) 클릭
- 팝업창에서 기간을 선택(권장: 전체 기간(All Time))
- **캐시된 이미지 및 파일(Cache images and files)**와 쿠키 및 기타 사이트 데이터(Cookies and other site data) 선택
- 데이터 삭제(Delete data) 클릭
이 과정을 완료하면 대부분의 간단한 오류가 해결됩니다. 그러나 여전히 문제가 지속된다면 다음 방법을 시도해보세요.
2. Chrome 업데이트 확인 및 최신 상태 유지
오래된 브라우저 버전은 안정성 및 보안 문제를 유발할 수 있습니다. 최신 버전으로 업데이트하면 Err_Cache_Miss 오류를 포함한 여러 문제를 방지할 수 있습니다.
Chrome 업데이트 방법:
- Chrome 열기
- 오른쪽 상단 점 세 개 메뉴 클릭 → 도움말(Help) → Chrome 정보(About Chrome) 선택
- Chrome이 자동으로 업데이트를 확인 및 다운로드합니다.
- 업데이트가 완료되면 재시작 버튼을 눌러 브라우저를 다시 시작하세요.
3. 확장 프로그램(Extensions) 비활성화
브라우저 확장 프로그램 중 일부는 캐시 데이터 처리에 영향을 미칠 수 있습니다. 특히 광고 차단기(Ad Blocker), VPN 확장 프로그램이 오류의 주범일 가능성이 있습니다.
확장 프로그램 비활성화 방법:
- Chrome 설정 열기 → **확장 프로그램(Extensions)**으로 이동
- 활성화된 확장 프로그램 옆의 토글 스위치를 꺼서 비활성화
- 브라우저를 다시 시작하고 오류가 해결되었는지 확인
모든 확장을 비활성화한 후, 하나씩 활성화하여 문제를 유발하는 프로그램을 찾아낼 수 있습니다.
4. 네트워크 연결 문제 점검
간단한 네트워크 문제 역시 Err_Cache_Miss 오류를 유발할 수 있습니다. Wi-Fi 연결 상태가 불안정하거나 데이터 사용량이 제한된 네트워크를 사용할 경우 문제가 발생할 가능성이 있습니다.
네트워크 문제 해결 방법:
- Wi-Fi 재설정
- 라우터 전원을 껐다가 다시 켜기
- 데이터 네트워크 사용 중이라면 Wi-Fi로 전환
5. 개발자 도구(DevTools)에서 캐시 초기화
개발자 도구를 사용하면 정밀한 캐시 제거가 가능합니다. 특히 특정 웹사이트에서만 오류가 발생한다면 이 방법이 유용합니다.
- Chrome 개발자 도구 열기: F12 또는 오른쪽 클릭 후 검사(Inspect) 클릭
- 상단 메뉴에서 Network 탭 선택
- 탭 상단의 Disable cache 체크박스 활성화
- 브라우저를 새로고침하여 문제가 해결되었는지 확인
위의 내용을 통해 사용자들이 다양한 방법으로 문제를 해결할 수 있도록 구체적인 가이드와 예시를 제공하여 SEO 최적화된 블로그를 작성할 수 있습니다.
6. DNS 캐시 플러시(Flush DNS)
도입부
DNS 캐시가 잘못된 정보를 저장하고 있을 경우 Err_Cache_Miss 오류를 유발할 수 있습니다. 이 문제는 DNS 캐시를 초기화함으로써 쉽게 해결할 수 있습니다.
본문
DNS 캐시 플러시 방법은 다음과 같습니다:
- Windows
- **명령 프롬프트(Command Prompt)**를 관리자 권한으로 실행
- 다음 명령어를 입력 후 Enter:
ipconfig /flushdns - 작업 완료 메시지를 확인하고 브라우저를 다시 실행
- macOS
- 터미널(Terminal) 실행
- 다음 명령어 입력 후 Enter:
sudo killall -HUP mDNSResponder
DNS 캐시 초기화를 통해 올바른 네트워크 정보를 얻어 브라우저 오류를 해결할 수 있습니다.
7. Chrome 설정 초기화
도입부
Chrome 설정 변경이 누적되면서 브라우저가 비정상적으로 작동할 수 있습니다. 설정을 초기화하면 기본 상태로 복원되어 많은 문제를 해결할 수 있습니다.
본문
설정 초기화 방법:
- Chrome 열기
- 오른쪽 상단 점 세 개 메뉴 → 설정(Settings) 클릭
- 왼쪽 메뉴에서 고급 설정(Advanced) 클릭
- 설정 초기화 및 정리(Reset and clean up) 선택
- 설정을 기본값으로 복원(Reset settings to their original defaults) 클릭
- 팝업창에서 재설정(Reset settings) 클릭
설정 초기화는 개인 데이터를 삭제하지 않으면서 오류를 해결할 수 있는 좋은 방법입니다.
8. 브라우저 데이터 폴더 정리하기
도입부
Chrome 브라우저의 데이터 폴더가 손상되거나 불필요한 파일로 가득 찰 경우 오류를 유발할 수 있습니다. 데이터 폴더를 정리하면 이러한 문제를 해결할 수 있습니다.
본문
- Chrome 종료
- 파일 탐색기(File Explorer) 열기
- 아래 경로로 이동:
- Windows:
C:\Users\[사용자 이름]\AppData\Local\Google\Chrome\User Data - macOS:
~/Library/Application Support/Google/Chrome
- Default 폴더 이름을
Default_backup으로 변경 - Chrome을 다시 실행하여 문제가 해결되었는지 확인
9. VPN 또는 프록시 사용 중지
도입부
VPN이나 프록시 서버는 데이터 전송 경로를 변경하며, 이 과정에서 캐시 오류를 유발할 수 있습니다. 이를 일시적으로 비활성화하여 문제를 확인하세요.
본문
- VPN 비활성화
- 프록시 서버 비활성화
- Windows: 네트워크 설정 → 프록시(Proxy) 메뉴에서 프록시 설정 사용 안 함 체크
- macOS: 시스템 환경설정 → 네트워크 → 프록시에서 사용 중지
VPN과 프록시를 비활성화한 상태에서 오류가 해결되었다면, 문제의 원인이 VPN 또는 프록시에 있음을 확인할 수 있습니다.
10. Chrome 재설치
도입부
모든 방법을 시도했음에도 불구하고 오류가 지속된다면, Chrome 자체를 다시 설치해야 할 수 있습니다. 이는 문제의 원인을 근본적으로 제거하는 방법입니다.
본문
Chrome 재설치 방법:
- Chrome 제거
- Windows: 제어판(Control Panel) → 프로그램 제거에서 Chrome을 삭제
- macOS: 응용 프로그램 폴더에서 Chrome을 휴지통으로 이동
- Chrome 다운로드 및 설치
재설치 후 브라우저는 초기 상태로 복원되며, 오류가 해결될 가능성이 높아집니다.