Android 스마트폰 사용자라면 알림이 제대로 표시되지 않는 문제를 한 번쯤 경험했을 것입니다. 앱을 열지 않으면 알림이 오지 않거나, 특정 앱의 알림만 차단되는 상황은 꽤 불편할 수 있습니다. 이런 문제는 운영 체제의 버그, 배터리 최적화 설정, 혹은 잘못된 앱 설정 때문에 발생하는 경우가 많습니다.
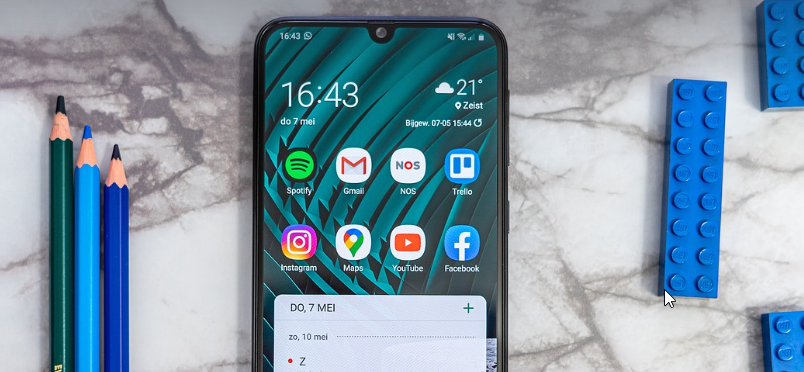
이 글에서는 Android 알림 문제를 빠르고 간단하게 해결할 수 있는 9가지 방법을 소개합니다. 지금 바로 문제를 해결하고, 중요한 알림을 다시 받을 수 있는 방법을 확인해 보세요!
목차
- 장치를 재부팅하세요 – 간단한 해결책
- 앱 알림 설정 확인하기 – 알림 허용 여부 점검
- 배터리 최적화 해제하기 – 특정 앱에서 알림 복구
- 앱 캐시 및 데이터 삭제하기 – 앱 동작 오류 해결
- 앱 업데이트하기 – 최신 버전 유지
- 절전 모드 끄기 – 알림 동기화 활성화
- 방해 금지 모드 해제하기 – 모든 알림 허용
- 백그라운드 데이터 활성화하기 – 앱이 데이터 사용 가능하도록 설정
- 문제 앱 재설치하기 – 근본적인 앱 오류 해결
1. 장치를 재부팅하세요 – 간단한 해결책
스마트폰에서 문제가 발생하면 가장 먼저 할 수 있는 해결책은 재부팅입니다. 재부팅은 백그라운드에서 실행 중인 모든 프로세스를 초기화하며, 앱의 알림 문제가 해결될 가능성이 높습니다.
방법:
- 전원 버튼을 길게 눌러 재부팅 옵션을 선택합니다.
- 기기가 다시 켜질 때까지 기다립니다.
- 알림이 정상적으로 표시되는지 확인합니다.
Tip: 간단하지만 효과적인 방법으로, 알림 문제 외에도 다양한 소프트웨어 문제를 해결할 수 있습니다.
2. 앱 알림 설정 확인하기 – 알림 허용 여부 점검
특정 앱에서 알림을 받지 못하는 경우, 해당 앱의 알림 권한이 비활성화되어 있을 가능성이 큽니다. 앱 설정에서 알림 허용 여부를 확인하세요.
방법:
- 설정 > 앱으로 이동합니다.
- 알림을 받고 싶은 앱을 선택합니다.
- 알림 옵션을 활성화합니다.
Tip: 알림 세부 설정에서 소리, 배너 표시, 진동 등 원하는 옵션을 추가로 조정할 수 있습니다.
3. 배터리 최적화 해제하기 – 특정 앱에서 알림 복구
Android의 배터리 최적화 기능은 배터리를 절약하기 위해 특정 앱의 백그라운드 활동을 제한합니다. 이로 인해 앱 알림이 도착하지 않을 수 있습니다.
방법:
- 설정 > 배터리로 이동합니다.
- 배터리 사용량 최적화 메뉴를 선택합니다.
- 알림 문제가 있는 앱을 찾아 최적화하지 않음으로 설정합니다.
Tip: 자주 사용하는 앱(메신저, 이메일 등)은 이 설정을 적용하면 알림 수신 문제가 줄어듭니다.
4. 앱 캐시 및 데이터 삭제하기 – 앱 동작 오류 해결
앱이 생성하는 캐시 데이터가 손상되거나 과도하게 축적되면 앱이 비정상적으로 작동할 수 있습니다. 이 경우 캐시를 삭제하면 문제가 해결됩니다.
방법:
- **설정 > 앱 > (문제 앱)**으로 이동합니다.
- 저장 공간 및 캐시를 선택합니다.
- 캐시 삭제 및 데이터 삭제를 진행합니다.
Tip: 데이터 삭제 시 앱 로그인이 초기화될 수 있으니, 계정 정보를 미리 확인하세요.
5. 앱 업데이트하기 – 최신 버전 유지
앱이 오래된 버전을 사용 중이라면 알림 기능이 정상적으로 작동하지 않을 수 있습니다. Google Play Store에서 앱을 최신 상태로 업데이트하세요.
방법:
- Google Play Store를 엽니다.
- 업데이트가 필요한 앱을 검색하여 업데이트를 클릭합니다.
- 업데이트 후 알림이 정상적으로 표시되는지 확인합니다.
Tip: Wi-Fi 연결 시 자동 업데이트를 활성화하면 항상 최신 상태를 유지할 수 있습니다.
6. 절전 모드 끄기 – 알림 동기화 활성화
절전 모드 또는 **적응형 배터리(Adaptive Battery)**가 활성화되면, 백그라운드 데이터 동기화가 제한될 수 있습니다. 이 설정을 끄면 알림 문제가 해결될 수 있습니다.
방법:
- 설정 > 배터리로 이동합니다.
- 적응형 배터리 옵션을 비활성화합니다.
- 또는 앱별 배터리 최적화를 해제합니다.
7. 방해 금지 모드 해제하기 – 모든 알림 허용
방해 금지 모드가 활성화되면 모든 알림이 차단됩니다. 이 기능이 켜져 있는지 확인하고, 필요하다면 비활성화하세요.
방법:
- 설정 > 소리 및 알림으로 이동합니다.
- 방해 금지 모드를 찾아 끄세요.
- 특정 앱을 화이트리스트에 추가하여 알림을 허용할 수도 있습니다.
8. 백그라운드 데이터 활성화하기 – 앱이 데이터 사용 가능하도록 설정
백그라운드 데이터가 비활성화된 앱은 알림을 보내지 못할 수 있습니다. 이 설정을 활성화하면 문제가 해결됩니다.
방법:
- **설정 > 앱 > (문제 앱)**으로 이동합니다.
- 데이터 사용 메뉴에서 백그라운드 데이터 허용을 활성화합니다.
9. 문제 앱 재설치하기 – 근본적인 앱 오류 해결
모든 방법을 시도했음에도 문제가 해결되지 않는다면, 해당 앱을 삭제하고 다시 설치하는 것이 최선의 방법입니다. 때로는 앱 업데이트 중 발생한 버그로 인해 문제가 발생할 수 있습니다.
방법:
- 홈 화면에서 앱 아이콘을 길게 눌러 제거를 선택합니다.
- Google Play Store에서 앱을 다시 다운로드하여 설치합니다.
이 9가지 방법을 통해 Android 알림이 표시되지 않는 문제를 효과적으로 해결할 수 있습니다. 스마트폰의 기능을 다시 정상적으로 사용하며 중요한 알림을 놓치지 마세요!