파일 탐색기는 윈도우에서 파일을 관리하고 접근할 수 있는 기본 파일 관리 도구입니다. 내부 저장 장치와 연결된 USB 드라이브의 파일을 쉽게 접근하고 수정할 수 있죠. 그만큼 자주 사용하는 파일 탐색기를 보다 빠르게 여는 방법을 알고 있으면 편리합니다. 여기서는 윈도우 파일 탐색기를 여는 4가지 간단한 방법을 소개합니다.
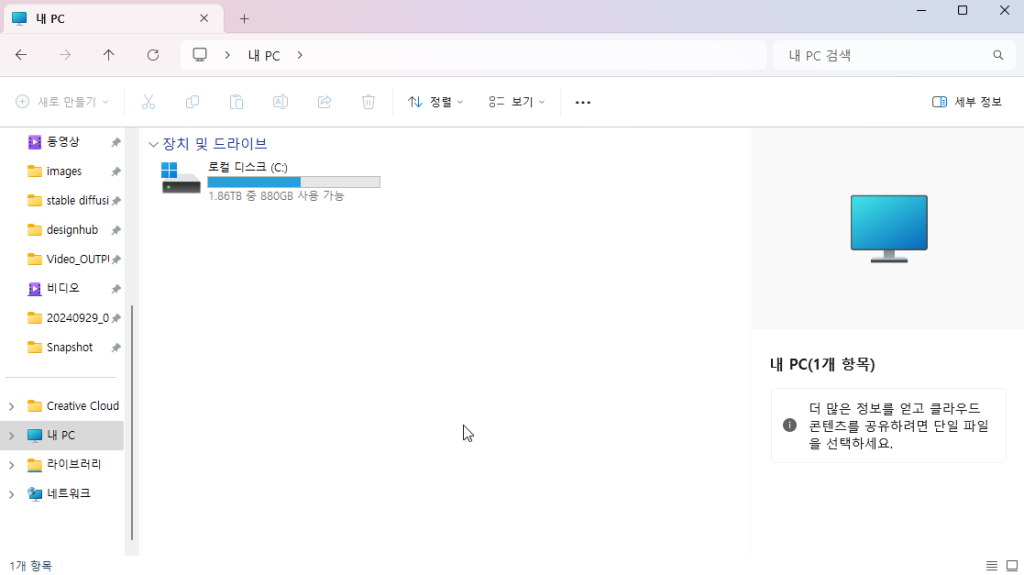
1. 키보드 단축키 사용하기
윈도우에서는 단축키를 사용해 빠르게 다양한 앱을 열 수 있습니다. 파일 탐색기도 예외가 아니죠. 가장 간단한 방법은 키보드 단축키를 사용하는 것입니다.
단축키로 파일 탐색기를 열려면 윈도우 키 + E를 누르세요. 한 번의 키 입력으로 파일 탐색기 창이 바로 열립니다.
2. 작업 표시줄 또는 시작 메뉴에서 열기
작업 표시줄에 있는 아이콘을 클릭하는 것도 매우 간편한 방법입니다. 기본적으로 작업 표시줄에 파일 탐색기 아이콘이 고정되어 있을 텐데, 아이콘을 클릭하면 파일 탐색기 창이 바로 열립니다. 만약 작업 표시줄에 아이콘이 없다면 시작 메뉴에서 찾아보세요.
시작 메뉴의 고정된 앱 섹션에서 파일 탐색기 아이콘을 찾을 수 있으며, 클릭 한 번으로 파일 탐색기를 열 수 있습니다. 또한, 아이콘을 우클릭한 뒤 작업 표시줄에 고정 옵션을 선택하면 더욱 빠르게 접근할 수 있습니다.
만약 아이콘이 보이지 않는다면 검색 창에 ‘파일 탐색기’를 입력하고 첫 번째 검색 결과를 클릭하면 됩니다.
3. Windows-X 메뉴 사용하기
Windows-X 메뉴(또는 파워 유저 메뉴)는 다양한 시스템 앱과 도구에 빠르게 접근할 수 있는 유용한 메뉴입니다. 여기서도 파일 탐색기를 쉽게 열 수 있습니다.
윈도우 키 + X를 누르거나 작업 표시줄의 윈도우 아이콘을 우클릭하면 메뉴가 나타납니다. 여기서 파일 탐색기를 클릭하면 새 창이 열립니다.
4. 실행 대화상자 이용하기
실행 대화상자는 윈도우의 오래된 유틸리티로, 간단한 명령어를 입력하여 다양한 앱을 실행할 수 있습니다. 파일 탐색기도 이 방법으로 열 수 있습니다.
- 윈도우 키 + R을 눌러 실행 대화상자를 엽니다.
- **’explorer’**를 입력한 후 Enter 키를 누르면 파일 탐색기 창이 열립니다.