웹페이지 중에서 전체 페이지를 화면 캡처를 해야 하는 경우가 있습니다. 이때 크롬에서 현재 브라우저 창의 전체 페이지 스크린샷을 찍는 가장 간단한 방법을 알려 드리려고 합니다.
몇가지 방법이 있는데 이번 글에서는 2가지 방법을 소개해 드리도록 하겠습니다. 아래 알려 드리는 2가지 방법으로 전체 페이지를 화면 캡처 해보시기 바랍니다.
크롬의 개발자 도구를 이용해서 스크린샷 찍는 방법
첫번째 방법은 크롬의 개발자 도구를 이용해서 스크린샷을 찍을수 있습니다.
일단, 크롬 웹 브라우저에서 Ctrl + Shift + i 를 눌러서 개발자 모드를 열어 줍니다. 그런후에 아래 보시는 것처럼 개발자 도구의 점 3개 아이콘을 눌러서 명령어 실행을 눌러 줍니다.
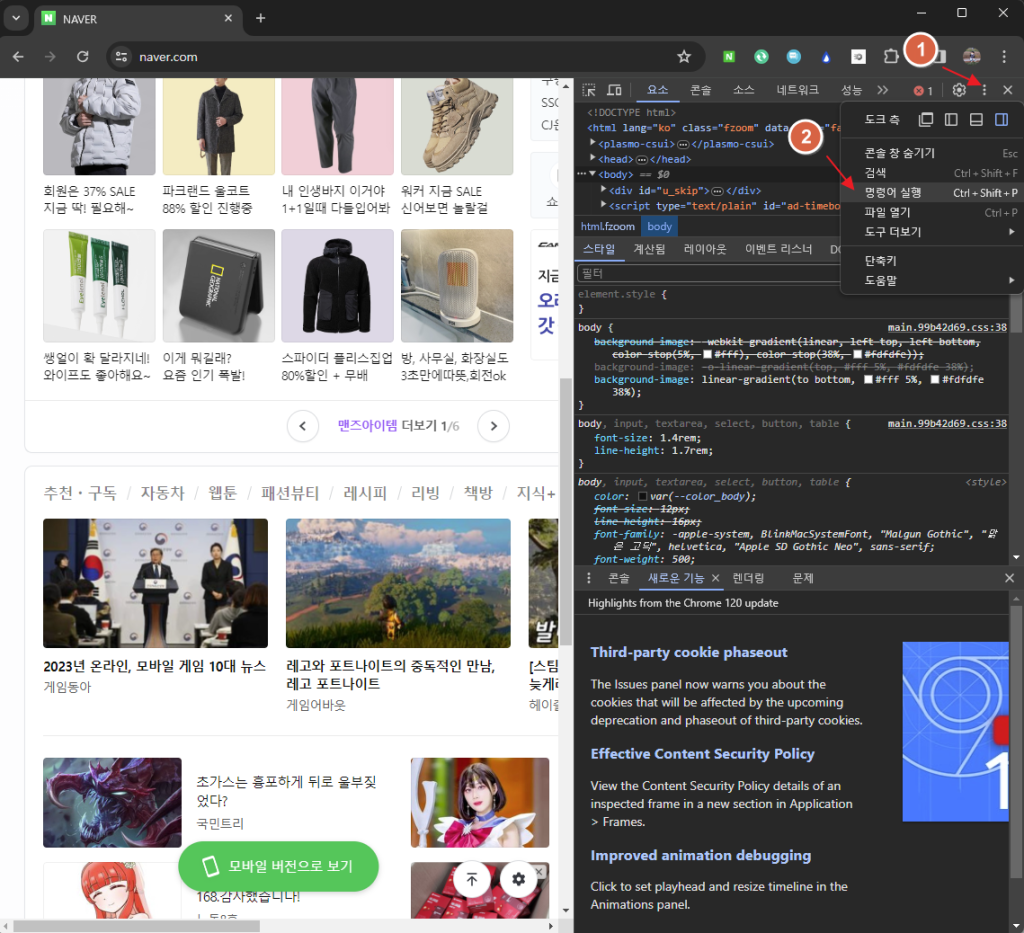
명령어 실행을 눌러 주시면 아래처럼 실행> 라는 프롬프트가 보이고 여기에서 검색을 할수가 있습니다.
검색을 스크린샷으로 검색을 하면 스크린샷 관련 몇개의 명령어들이 나오는데요.
이중에서 전체 페이지를 화면 캡처 할수 있는 명령어는 “원본 크기 스크린샷 캡처” 입니다.
원본 크기 스크린샷 캡처를 클릭을 하시면 파일이 하나가 다운로드 되며, 해당 파일을 열어 보시면 현재 페이지의 전체 스크린샷을 볼수가 있습니다.
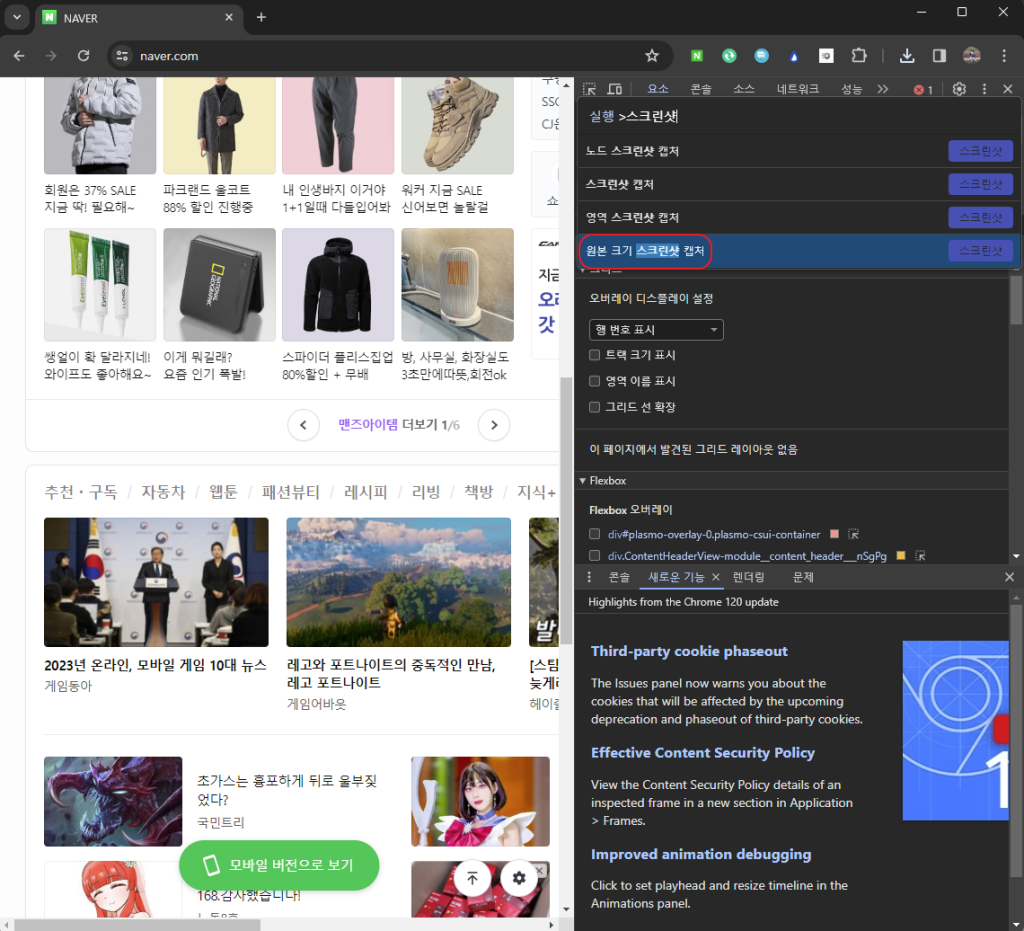
크롬 인쇄 기능을 이용을 해서 전체 페이지 스크린샷 찍는 방법
두번째 방법으로 크롬 웹 브라우저의 인쇄 기능을 이용하는 방법입니다.
인쇄 기능을 이용을 하면 앞에서 했던 것과 마찬가지로 현재 페이지의 전체 스크린샷을 찍을수가 있습니다.
방법은 아래와 같이 크롬 웹 브라우저의 우측 상단에 있는 점3개 버튼을 클릭을 하신후에 나오는 메뉴중에서 인쇄를 클릭을 합니다.
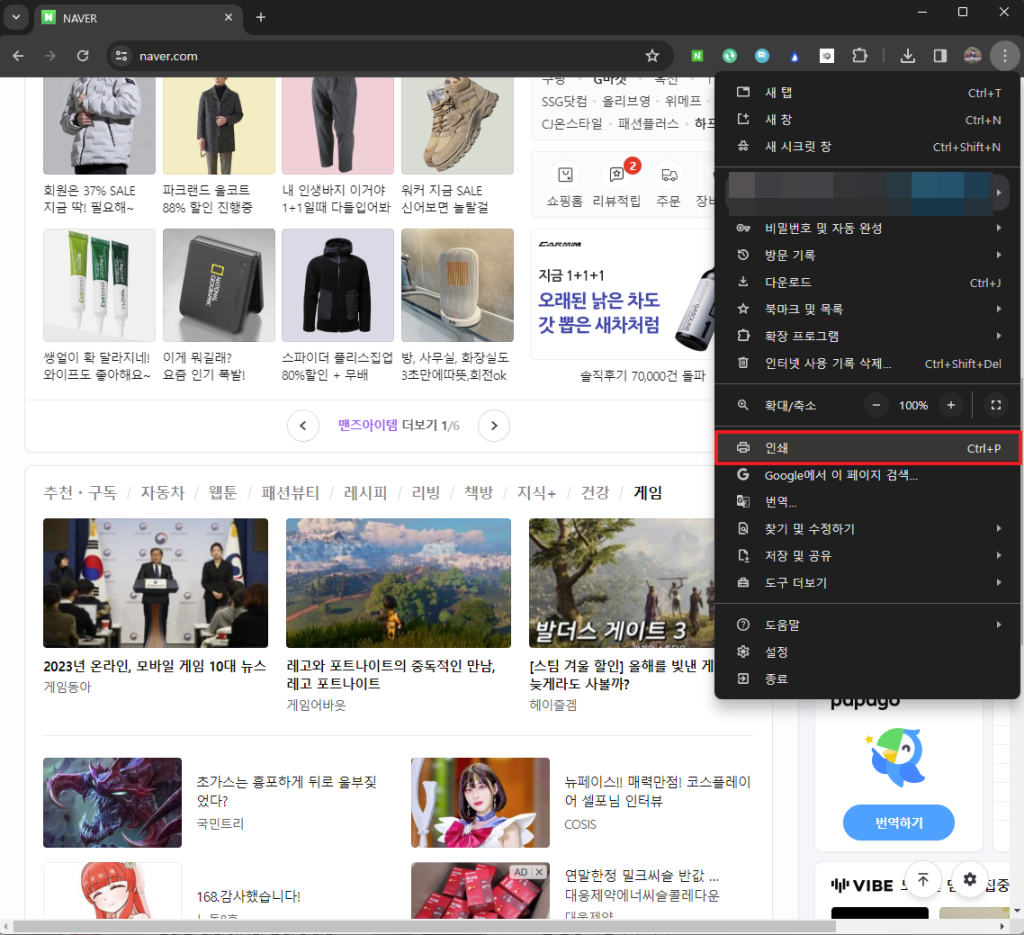
인쇄에서 아래와 같이 보시는 것처럼 PDF로 저장으로 하신 후에 페이지는 전체로 설정을 하고 저장을 눌러 PDF 파일로 저장을 하시면 됩니다.
이렇게 PDF 로 저장을 하게 되면 현재 보고 있는 페이지의 전체 화면을 캡처 할수가 있습니다. 필요하다면 PDF 를 이미지 파일로 변환 하셔서 활용 하셔도 됩니다.
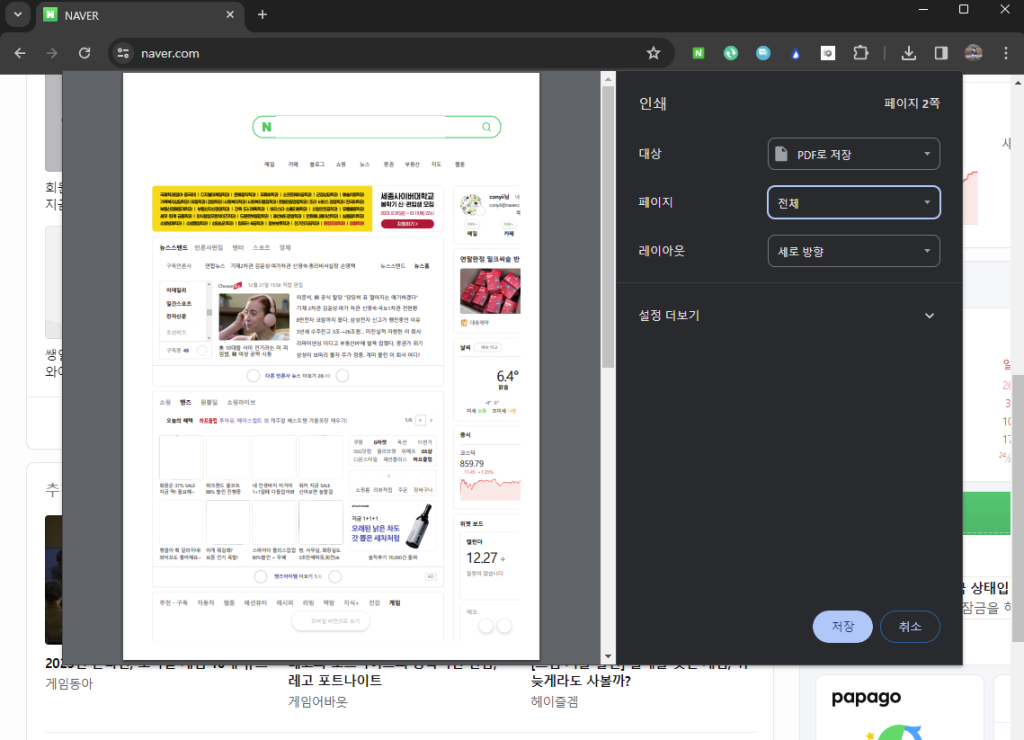
앞에서 설명 드린 2가지 방법은 모두 크롬 자체 기능만으로 전체 페이지를 화면 캡처 할수 있는 방법입니다.
이 외에도 필요하시다면 확장프로그램을 이용을 해서 전체 페이지를 캡처 할수도 있습니다. 확장 프로그램은 꾀 많은 종류가 있습니다.
이번 글에서는 크롬 웹 브라우저에서 전체 페이지를 화면 캡처 할수 있는 방법에 대해서 알아 보았습니다. 도움이 되셨길 바라겠습니다.