윈도우11 을 설치 하기 위해서는 TPM 2.0 지원을 충족을 해야 설치가 가능합니다. 하지만 TPM 2.0 을 지원하지 않는 컴퓨터에서도 설치가 가능합니다.
윈도우11 설치 용 USB 를 만들 때 TPM 을 우회 하는 기능을 포함 시키는 방법이 제일 간단하지만 꼭 이 방법을 사용할 필요는 없습니다.

이번 글에서는 윈도우11 지원되지 않는 컴퓨터에 일반적인 설치 USB 를 이용을 해서 TPM 우회 해서 설치 하는 방법에 대해서 알아 보겠습니다.
윈도우11 TPM 우회 해서 설치 하는 방법
일단, 준비해 놓은 USB 를 이용을 해서 컴퓨터를 부팅을 합니다. 아무키나 눌러서 USB 를 이용을 해서 부팅을 하도록 하세요.
그런후에 설치 시작 화면이 나오면 Shift + F10 키를 눌러 주세요. 이렇게 눌러 주시면 CMD 창이 실행이 되는걸 볼수가 있습니다.
CMD 창이 실행이 되었다면 regedit 를 입력을 해서 레지스트리 편집기를 열어 줍니다.
레지스트리 편집기가 열렸다면 아래 위치로 이동을 합니다.
HKEY_LOCAL_MACHINE\SYSTEM\Setup
그런후에 아래와 같이 우클릭을 하셔서 새로운 키를 만들어 줍니다. 키 이름은 ” LabConfig ” 입니다.
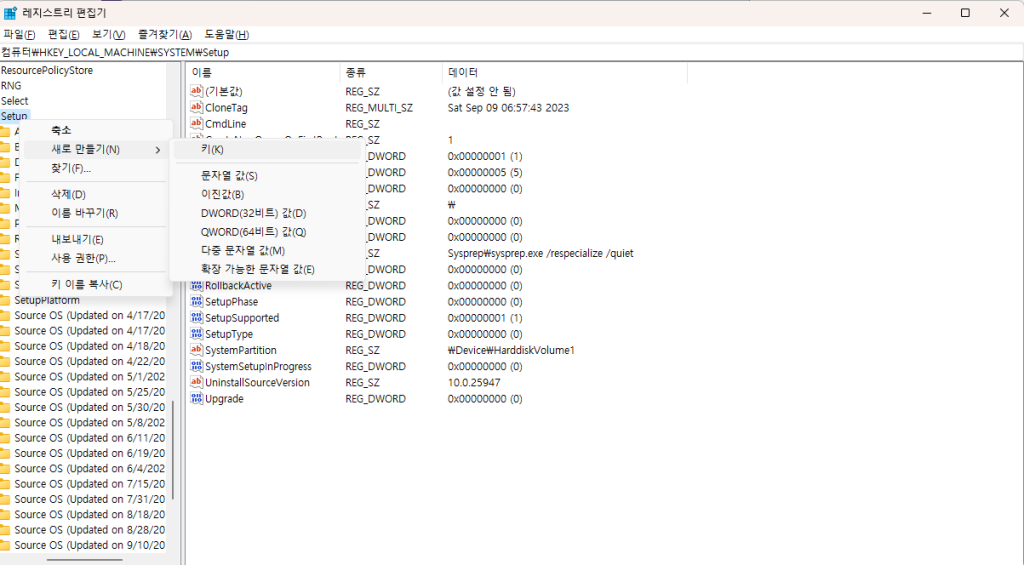
Labconfig 를 만들었다면 바로아래에 DWORD(32비트) 로 BypassTPMCheck 를 생성을 해줍니다.
새롭게 BypassTPMCheck 를 생성을 하셨다면 더블 클릭을 해서 값을 1로 변경을 해주시면 됩니다.
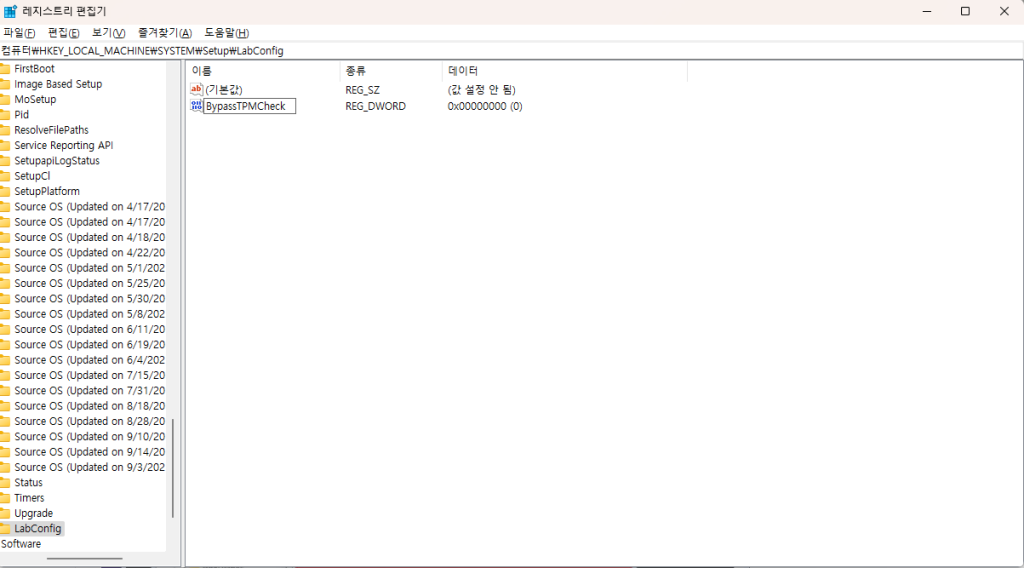
값 데이터에 1을 넣어 주시면 변경을 할수가 있습니다. 그리고 동일한 방식으로 ” BypassSecureBootCheck ” 도 만들어서 역시 1로 변경을 해줍니다.
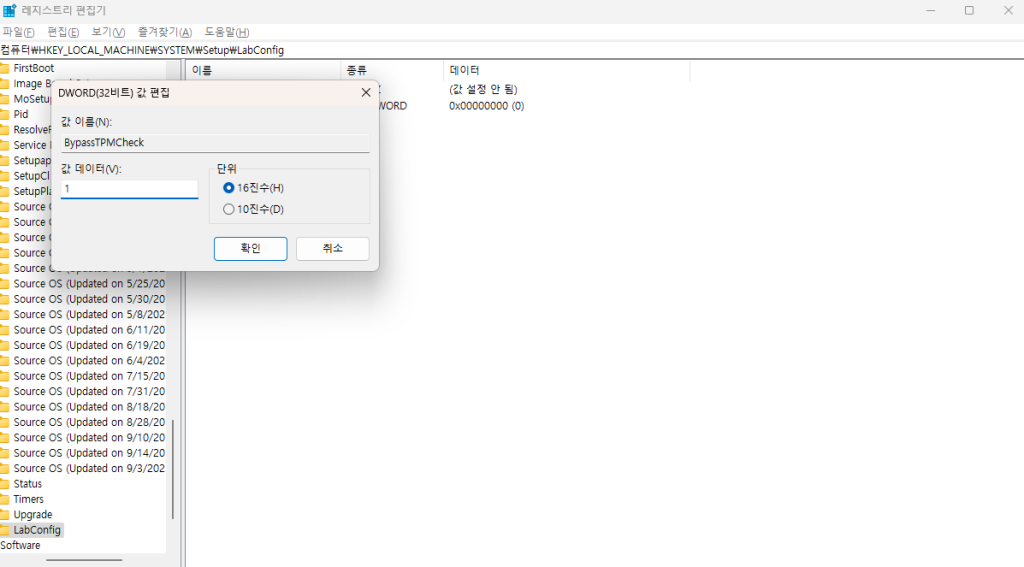
여기가지 하셨다면 이제 TPM 을 우회할 준비가 모두 끝났습니다. 이제 레지스트리 편집기 창은 닫아 주시고 Next 를 눌러서 윈도우11 설치를 진행하세요.
이 방법을 이용을 하시면 새롭게 설치 USB 를 만들지 않아도 손쉽게 윈도우11을 지원하지 않는 컴퓨터에서도 설치를 할수가 있습니다.
이번 글에서는 윈도우11 지원하지 않는 하드웨어를 가진 컴퓨터에 일반적인 설치 USB 를 이용을 해서 TPM 을 우회 설치 하는 방법에 대해서 알아 보았습니다.