이제 대부분의 PC에는 윈도우11 이 설치되어서 사용이 되고 있는거 같습니다. 그만큼 윈도우11에 대해서 이제 자세히 알아 봐야 하는데요.
이번 글에서는 윈도우11을 어떻게 사용을 하면 조금더 효율적으로 잘 활용을 할수 있는지에 대해서 알아 보려고 합니다. 윈도우11을 사용한다면 꼭 읽어 보세요.
불필요한 프로그램이나 블로트웨어를 제거하세요.
윈도우11에는 기본적으로 설치되어 있는 여러개의 프로그램들이 있습니다. 하지만 그중에서는 정말 필요 없는 프로그램들도 있고, 거의 사용할 거 같지 않는 프로그램도 있습니다.

윈도우에서 설정으로 들어 가신후에 앱에서 설치된 앱으로 들어 가신후에 불필요한 앱들을 정리를 하는게 좋습니다. 내가 한번도 실행을 한적이 없다면 삭제를 고려해 보세요.
정렬을 통해서 설치 날짜나 기타 크기등으로 삭제할만한 앱을 찾아 보시는것도 도움이 될거 같습니다.
자주 사용하는 프로그램은 작업표시줄에 고정하세요.
만약에 자주 실행을 하는 앱이 있다면 작업표시줄에 고정을 해놓으세요. 작업 표시줄에 고정을 해놓으면 실행을 할때 빠르게 앱을 실행 할수 있습니다.
작업표시줄 고정은 앱을 실행을 하신후에 하단에 표시되는 앱 아이콘에서 우클릭을 하신후에 나오는 “작업 표시줄에 고정” 메뉴를 클릭을 해주시면 됩니다.
혹은 시작 메뉴를 클릭을 하신후에 고정을 하고 싶은 앱을 찾아서 우클릭을 하셔서 작업 표시줄에 고정을 눌러 주시면 해당 앱을 작업 표시줄에 고정을 시킬수가 있습니다.
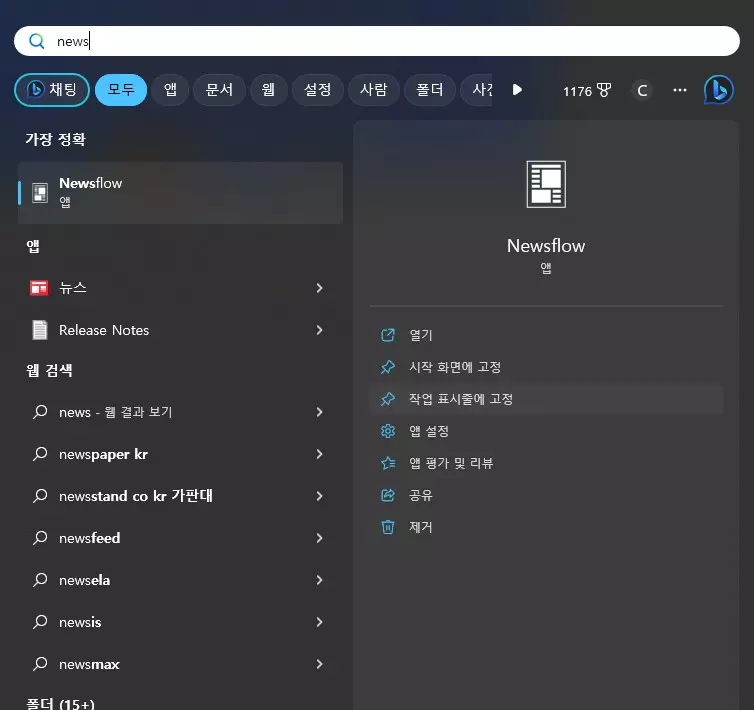
간단한 프로그램은 실행을 통해서
메모장 같은 경우에는 자주 사용하는 프로그램 중에서 하나 인데요. 개인마다 다를수 있지만 메모장을 빠르게 실행 하는 방법중에서 실행을 열어서 “notepad” 라고 입력을 하는겁니다.
이처럼 자주 간단한 프로그램들은 실행을 통해서 열어 보세요. 조금더 빠르게 프로그램을 실행 할수 있을지 모릅니다. 특히, 굳이 마우스로 손을 옯기지 않아도 되기 때문에 빠르게 실행이 가능하죠.
빠른 액세스를 활용해보세요.
윈도우11 에서 시스템 도구들은 시작 메뉴를 우클릭을 하면 조금더 빠르게 열수가 있습니다. 아래 이미지에서 보시는것처럼 시작 메뉴에서 마우스 우클릭을 했을때 시스템, 장치 관리자, 작업관리자 등과 같은 여러 시스템 도구를 사용할수 있습니다.
한번 어떤 메뉴들이 있는지 둘러 보신후에 필요하실때 사용하시면 좋을거 같아요.
멀티태스킹을 잘 활용하는 방법
기존 윈도우도 그렇지만 윈도우에서 멀티태스킹을 잘 활용을 하면 작업이 정말 편리하고 속도가 올라 갑니다. 특히 윈도우11 에서는 멀티태스킹 기능과 관련하여 새로운 기능들이 많이 포함이 되어 있습니다.
특히 Snap Layout 과 같은 기능을 이용을 하면 창 배치등을 쉽게 할수가 있습니다. 멀티태스킹과 관련해서는 아래 링크를 참고 하시면 많은 도움이 될수 있으니 참고 하셔서 보시면 좋을거 같습니다.
참고 링크 : https://hkebi.tistory.com/2493
이상으로 이번 포스팅에서는 윈도우11 을 효율적으로 사용할수 있는 방법들에 대해서 알아보았습니다. 간단한 내용이지만 한번 정도 알아 두면 조금더 편리하게 윈도우11을 사용할수 있을거에요.