윈도우11 에는 기본적으로 방화벽 기능이 들어가 있기 때문에 간혹 앱을 사용을 하거나, 특정 네트워크에 연결을 할때 접속이 안되는 일이 생기는 경우도 있습니다.
이렇게 특정 앱이나 네트워크에 접속이 안될때 임시로 윈도우11 방화벽을 비활성화 해서 사용을 할수가 있는데요. 이번 글에서는 윈도우11 방화벽을 비활성화 하는 방법에 대해서 알아 보겠습니다.
몇가지 방법이 있지만 많이 사용하는 방법을 기준으로 간단하게 알아 보도록 하겠습니다.
Windows 보안 에서 방화벽 비활성화 하기
윈도우11 에서 설정으로 들어 가셔도 되고, 시작 메뉴를 누르신후에 보안을 검색 하셔서 실행을 하셔도 됩니다. 아래와 같이 Windows 보안을 실행을 해보세요.
보안 창이 열리면 왼쪽에 있는 메뉴중에서 “방화벽 및 네트워크 보호” 라고 되어 있는 메뉴를 클릭을 해줍니다.
여기에서 방화벽을 비활성화 하시거나, 다시 활성화 해서 방화벽을 사용을 할수가 있습니다.
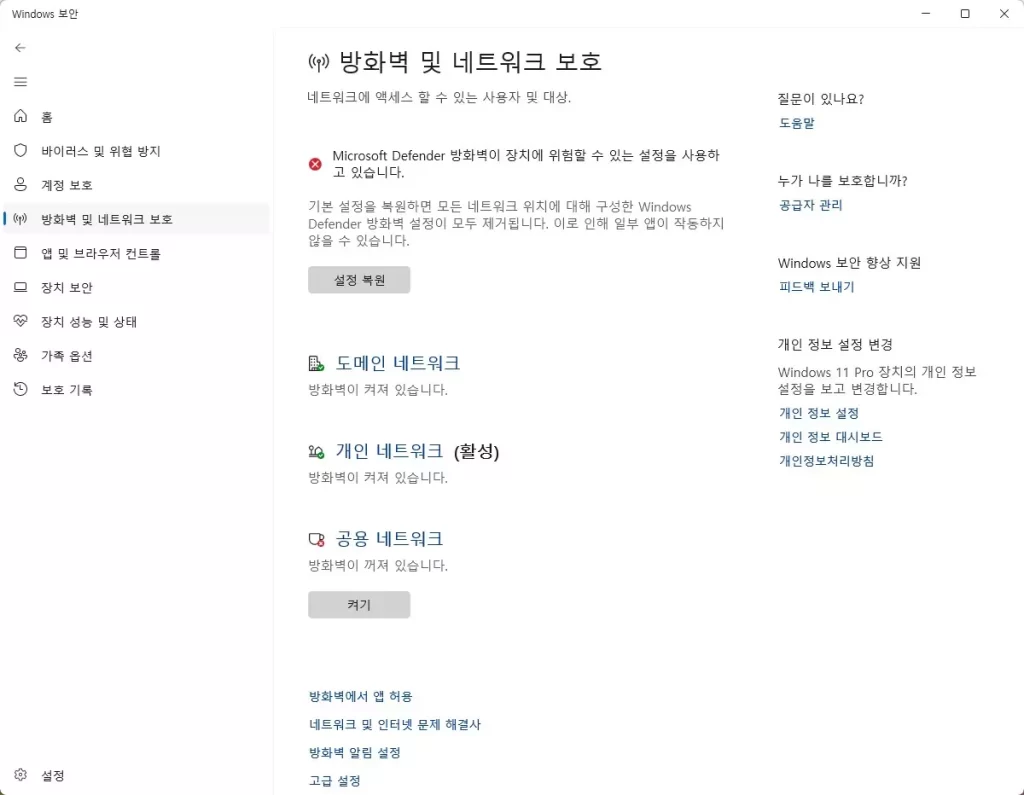
보시면 3가지 항목이 있는데요. 도메인 네트웤, 개인 네트워크, 공용 네트워크 이렇게 되어 있습니다. 네트워크에 접속 할때 이게 개인네트워크 인지 공용인지 선택을 하는 경우가 있는데 그 선택에 따라서 각각 방화벽 설정을 달리 적용할수가 있습니다.
일단, 기본적으로 개인 네트워크나 공용네트워크 중에서 하나를 선택을 하게 되는데요. 방화벽 비활성화 하고 싶은 네트워크를 선택을 합니다.
그런후에 간단하게 아래와 같이 Microsoft Defender 방화벽에 있는 켬/끔 토글 버튼을 이용해서 비활성화 하거나 활성화를 할수가 있습니다.
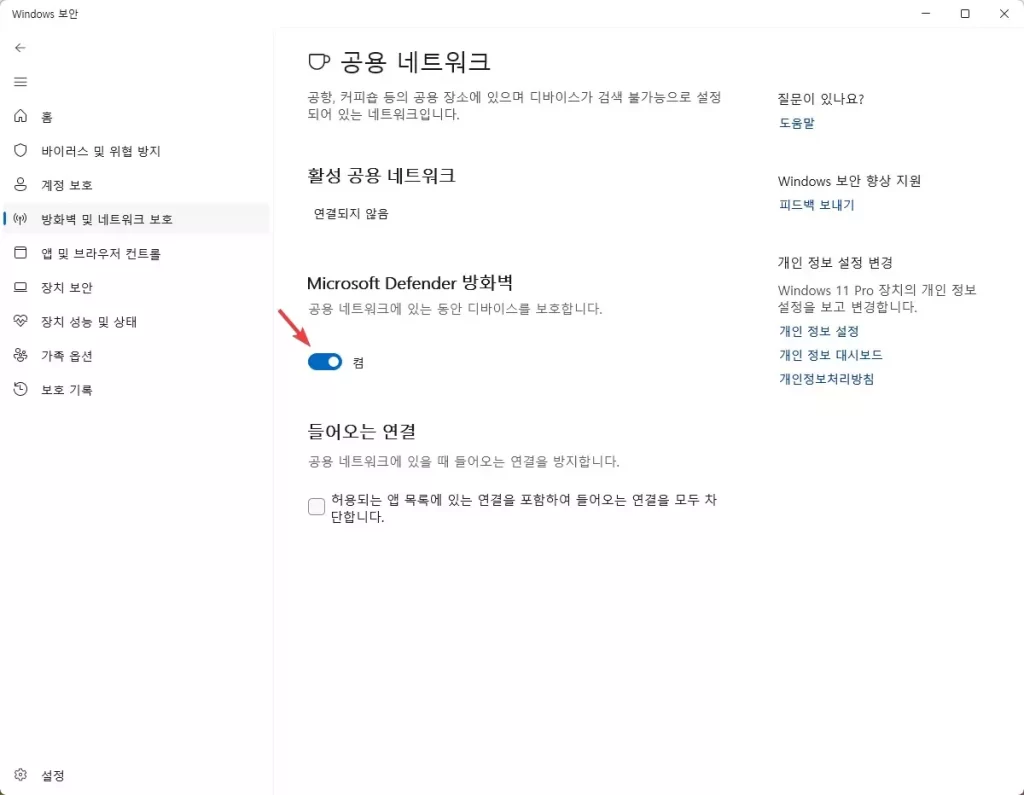
윈도우11 제어판에서 방화벽 비활성화 하기
예전에 많이 사용하던 제어판을 이용을해서 방화벽을 비활성화 할수도 있습니다.
아래와 같이 제어판을 여신후에 Windows Defender 방화벽으로 들어 가시면 되는데요.
여기에서 Windows Defener 방화벽 설정 또는 해제 메뉴를 이용해서 방화벽을 키거나 끌수가 있습니다.
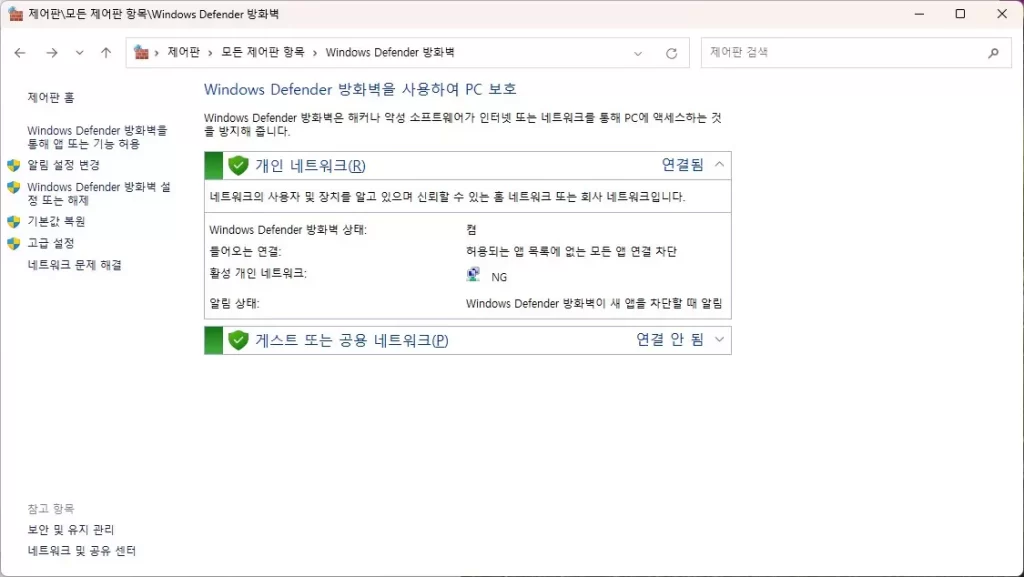
마찬가지로 여기에서도 개인 네트워크와 공용 네트워크별로 방화벽 설정을 달리 할수가 있습니다.
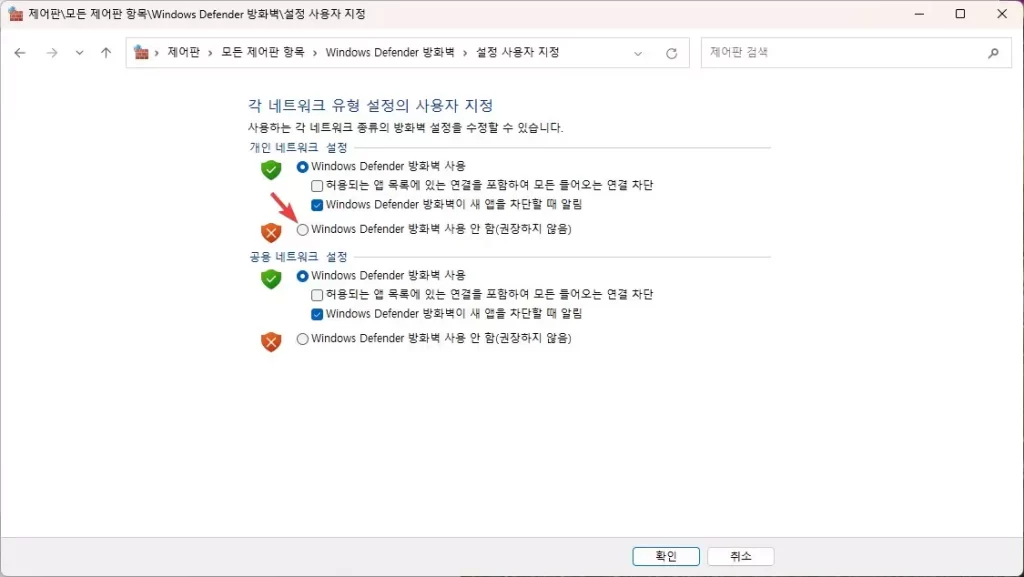
이번 글에서는 윈도우11 에서 방화벽을 비활성화 하거나 활성화 하는 방법을 2가지 알아 보았습니다.
윈도우에서 특정 앱이나 네트워크가 접속이 안되는 현상이 있을때 이런 방법을 이용을 하셔서 방화벽을 비활성화 해보시기 바랍니다.
여기까지 포스티을 보아 주셔서 감사 드리며, 도움이 되셨길 바라겠습니다.