컴퓨터에서 성능에 영향을 많이 주는 것중에서 그래픽카드의 메모리가 있습니다. 보통은 조립PC 를 구입을 하거나, 직접 구입을 할때 그래픽카드의 메모리가 얼마인지 확인을 하지만, 중고로 구입을 했거나, 잘 모르는 상태에서 구입을 했을때 내가 구입한 컴퓨터의 그래픽 카드 메모리 용량을 확인하고 싶을때가 있습니다. 윈도우10 그래픽카드 메모리 VRAM 용량을 확인할수 있는 방법을 알려 드리도록 하겠습니다.
DirectX 진단도구를 이용하는 방법
첫번째 방법으로 다이렉트X 지단도구를 이용하는 방법이 있습니다. 가장 일반적인 방법이기도 한데요. 어떻게 하는지 알아 보도록 하겠습니다. 일단, 윈도우 Key + R 을 눌러서 실행을 엽니다. 그리고 dxdiag 라고 입력을 하시면 됩니다.
dxdiag 를 입력을 하시면 다이렉트X 진단도구 창이 열리게 됩니다. 보통 아래와 같이 열리게 되는데요. 여기에서 상단 탭중에서 “디스플레이” 라고 되어 있는 부분을 선택을 합니다. 거기에서 디바이스 항목을 보시면 디스플레이 메모리(VRAM) 이라고 표시가 되어 있는 부분이 있습니다. 여기에 적혀 있는 용량을 보시면 됩니다.
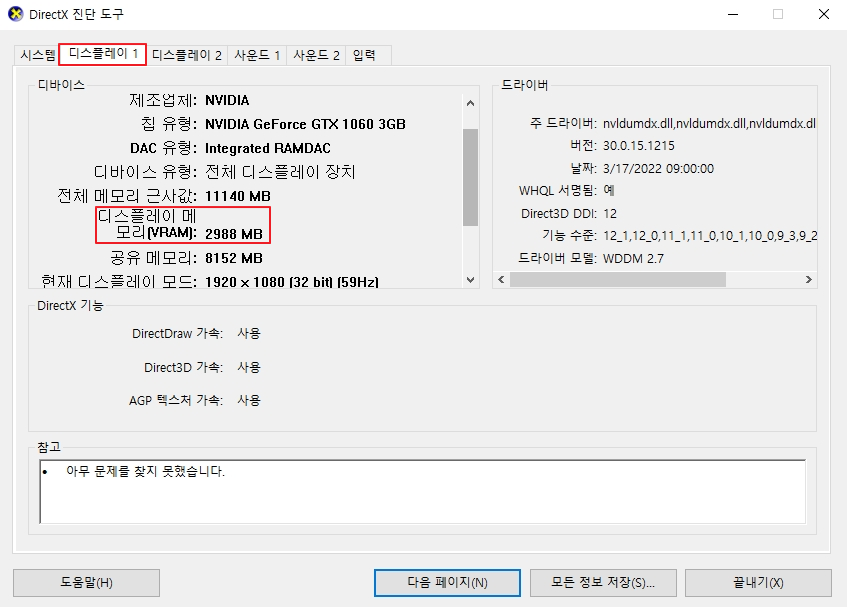
다만, 이방법으로 보시게 되면 약간 사이즈가 작게 나오기 때문에 보이는 용량보다 살짝 크게 생각을 하시면 됩니다. 저 같은 경우에는 2988MB 로 표시가 되는데요. 3GB 로 보면 맞습니다.
디스플레이 설정에서 확인하는 방법
두번째 방법은 디스플레이 설정에서 확인하는 방법입니다. 바탕화면에서 마우스 우클릭을 하신후에 나오는 메뉴중에서 “디스플레이 설정” 을 클릭을 하세요.
디스플레이 설정을 클릭을 하신후에 아래 보이시는 것처럼 “고급 디스플레이 설정” 을 클릭을 합니다.
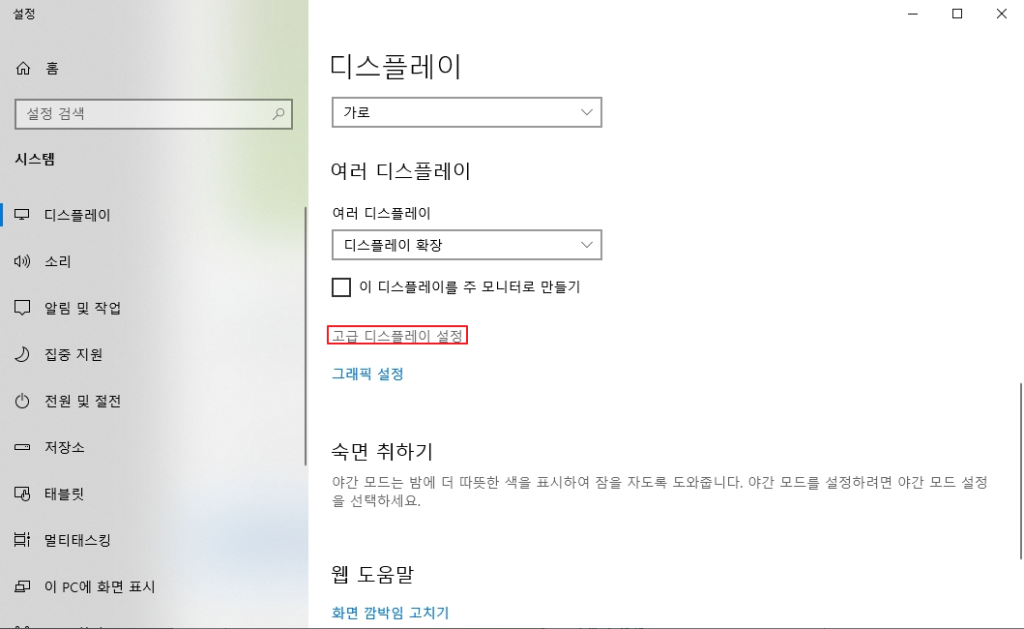
그러면 아래와 같이 고급 디스플레이 설정이 나오고 거기에서 “어댑터 속성 표시” 를 클릭 하시면 나오는 새로운 창에 있는 “전용 비디오 메모리” 부분을 보시면 됩니다. 여기에 조금더 정확하게 표시가 됩니다. 저 같은 경우에는 3072MB 로 표시가 되고 있습니다. 3GB 라고 볼수가 있겠죠.
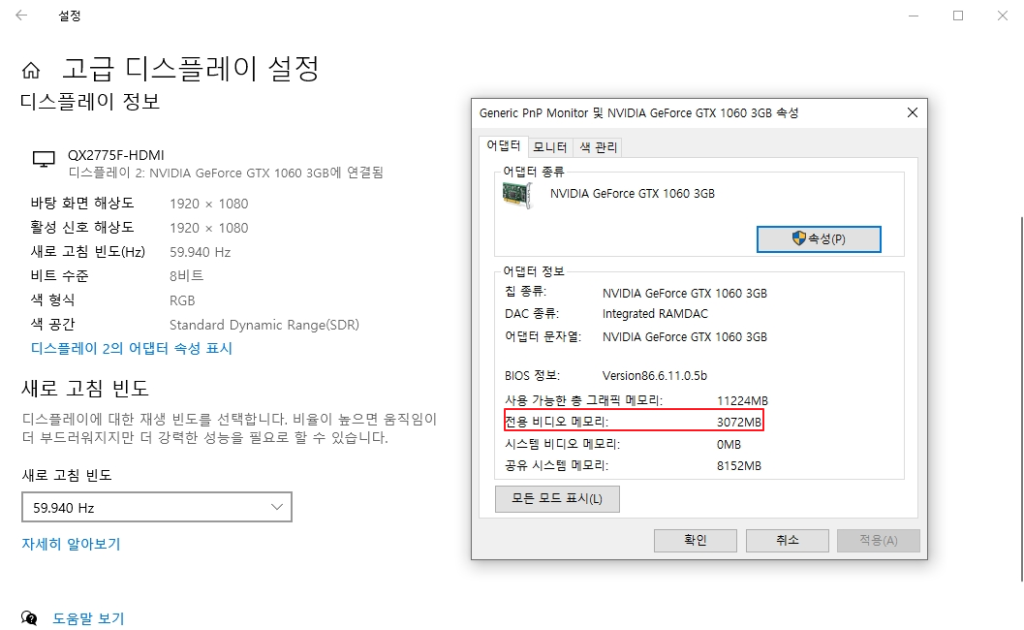
작업관리자 성능 에서 확인하는 방법
마지막 방법으로 작업관리자 “성능” 탭에서 확인하는 방법이 있습니다. 이 방법은 작업 관리자를 하나 여신후에 상단에 있는 탭중에서 “성능” 을 클릭을 합니다. 그리고 나오는 항목중에서 GPU 항목을 보시면 됩니다.
저 같은 경우에는 아래와 같이 전용 GPU 메모리 용량이 3.0 GB 로 표시가 되고 있는걸 확인 할수가 있었습니다.
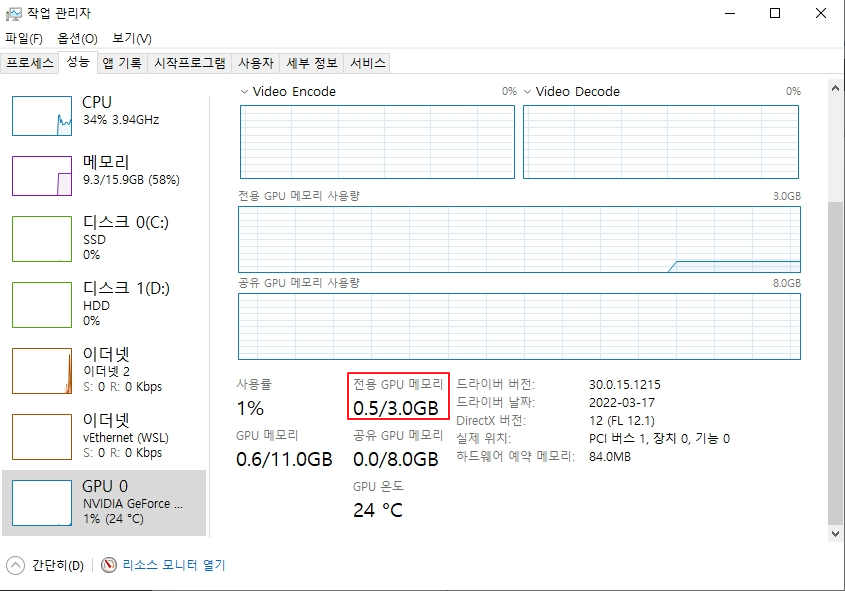
내 컴퓨터의 그래픽 카드 메모리 용량을 확인 하고 싶을때 사용할수 있는 방법 3가지에 대해서 알아 보았습니다. 그래픽 카드의 VRAM 용량을 확인을 하고 싶으실때 이 세가지 방법중에 하나를 이용을 해서 확인을 해보시기 바랍니다. 여기까지 도움이 되셨길 바라면서 마치도록 하겠습니다.