아이폰을 사용하고 있으면 좋은 팁 하나 알려 드리겠습니다. 아이폰 이미지 합치기 아주 간단하게 단축어로 할수 있는 방법을 알려 드리려고 합니다. 앱 설치 없이 단축어로 간단하게 이미지를 합칠수가 있습니다.
이미지를 합치는 단축어 이름은 Combine Image 로 링크를 클릭을 하시면 설치 할수가 있습니다.
링크를 클릭해서 단축어를 추가를 하실때 아래 이미지 처럼 “신뢰하지 않는 단축어 추가” 버튼을 눌러 주셔야 됩니다. 그러면 Combine Images 라는 단축어가 추가된걸 “모든 단축어” 에서 확인 할수 있습니다.
 단축어를 이용한 이미지 합치기
단축어를 이용한 이미지 합치기사용하는 방법은 그리 어렵지 않습니다. 단축어를 실행을 하면 사진에 접근을 해야 해서 접근 할수 있도록 권한만 부여 해주시면 됩니다. 알람이 뜨면 확인을 눌러서 권한을 부여 해주시면 됩니다.
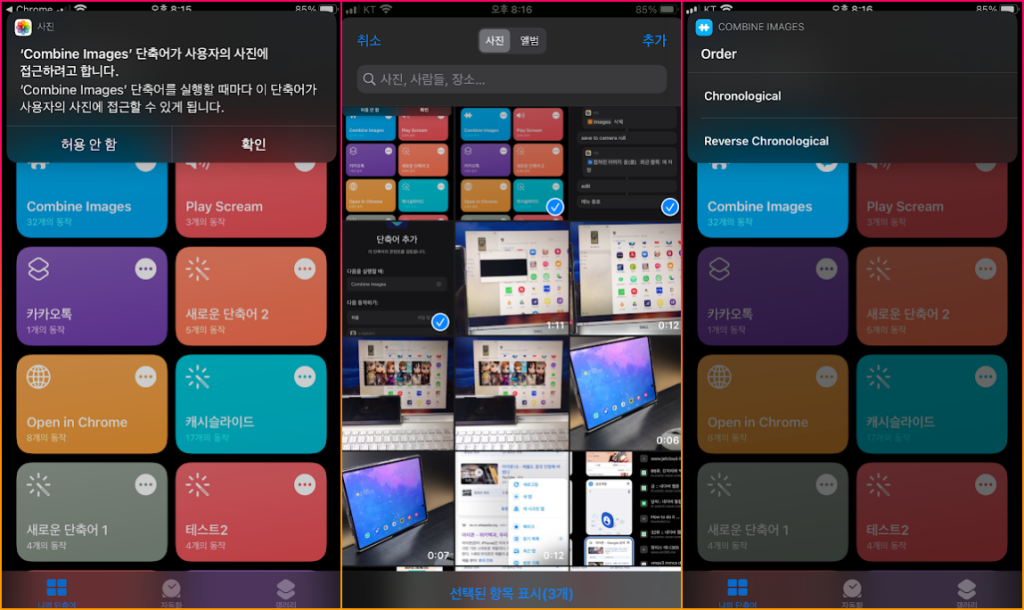 Combine Images 사용하는 모습
Combine Images 사용하는 모습그런후에 합치고자 하는 이미지를 선택을 해주시면 됩니다. 합치고 싶은 이미지를 선택을 하셔서 상단에 있는 “추가” 버튼을 눌러 주시면 됩니다.
그런후에 선택한 이미지를 어떤 순서로 넣을지를 선택을 하시면 됩니다. 따로 건들지 않고 기본값을 이용하셔도 됩니다. 선택을 하시면 다음 단계로 넘어 가게 됩니다.
다음 단계에서는 이미지간 간격을 설정을 할수가 있습니다. 이미지 간격은 숫자로 입력을 하시면 됩니다.
원하시는 이미지 간격을 숫자로 입력을 하신후에 “완료 ” 버튼을 눌러 주시면 됩니다.
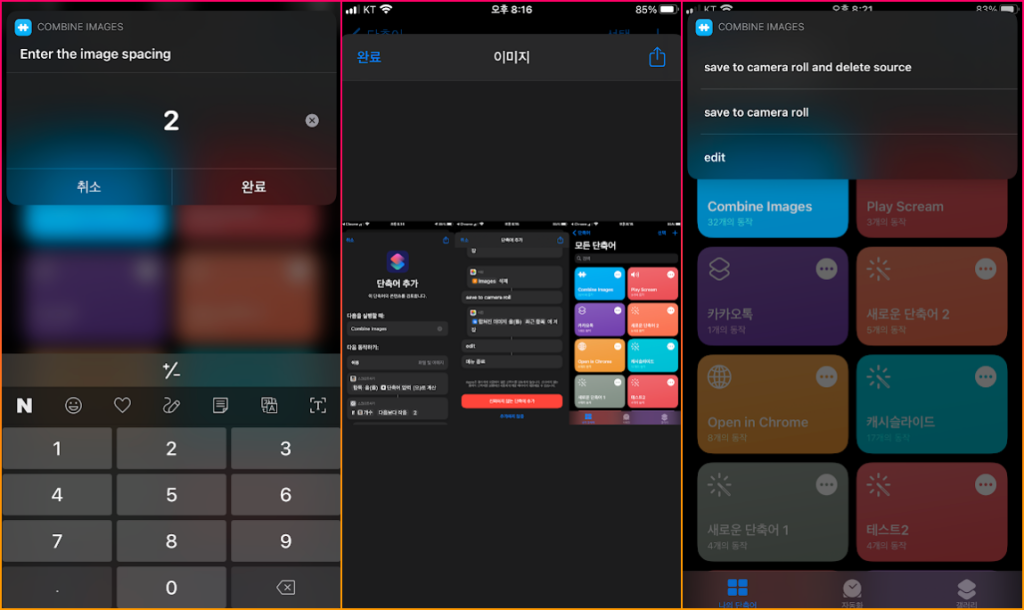 단축어를 이용해서 합친 이미지 모습
단축어를 이용해서 합친 이미지 모습완료를 누르시면 이제 선택하신 이미지가 합쳐진 모습을 볼수가 있습니다. 원하시는 형태로 하벼 졌다면 완료를 눌러서 해당 이미지를 저장을 하실수가 있습니다. 저장은 카메라롤 에 바로 할수가 있습니다.
아니면 Edit 를 눌러서 약간의 수정을 하시거나, 혹은 저장을 하면서 사용한 원본 이미지를 삭제 할수도 있습니다. 필요하신 이미지를 사용하시면 될거 같습니다.
앱을 이용해서 아이폰 이미지 합치기 를 할수도 있지만 이렇게 단축어를 이용해서 아주 간단한 방법으로 합칠수도 있습니다.
필요하시다면 단축어를 약간 수정을 해서 사용을 하셔도 됩니다. 단축어를 잘 다르시면 말이죠. 단축어는 생각보다 그리 어렵지 않더라구요. 한번 직접 사용해 보시면 생각보다 쉽게 접근 할수 있다는 사실을 아실수 있습니다.
이상 여기까지 아이폰 이미지 합치기 단축어를 이용해서 하는 방법에 대해서 알아 보았습니다. 아이폰을 사용하시면 한번 활용해 보세요. 그럼 이상으로 도움이 되셨길 바라면서 이만 포스팅을 마치도록 할께요. 읽어 주셔서 감사합니다.