윈도우를 사용하면서 소프트웨어를 새로 설치를 하거나 드라이버를 업데이트등은 자주 있는 일입니다. 아무런 문제도 없지 잘 되는 날도 있지만 간혹 윈도우에 문제가 생겨서 복구를 해야 하는 경우가 생길수도 있습니다.
이럴때 복구를 할수 있는 복구 시점을 만들어 놓았다면 아주 간단하게 복구를 할수가 있는데요. 하지만 일부러 복구 시점을 만들기에는 귀찮을수도 있습니다. 그래서 어떤 작업을 할때 미리 간단하게 복구 시점을 만들어 놓는다면 쉽게 복구를 할수 있겠죠?
그래서 이번 글에서는 윈도우 복구시점을 클릭 한번으로 만드는 아주 쉬운 방법에 대해서 알아 보도록 하겠습니다.
하지만 복구를 위해서는 시스템 속성에서 보호 설정을 활성화 해주셔야 합니다. 아래와 같이 되어 있으시다면 구성 버튼을 눌러서 시스템 보호 기능을 활성화 해주세요. 그래야지만 복구 기능을 이용할수가 있습니다.
설정을 하셨다면 배경화면이나 혹은 원하시는 위치에서 마우스 우클릭후에 바로 가기 만들기를 하세요. 바로가기 만들기에서 항목은 아래 명령어를 그대로 복사해서 넣어 주시면 됩니다.
cmd.exe /k “wmic.exe /Namespace:\\root\default Path SystemRestore Call CreateRestorePoint “My Shortcut Restore Point”, 100, 7″
이렇게 입력을 하신후에 바로 가기 만들기를 완료 해주시면 됩니다. 바로가기 이름은 “복구시점생성” 등 원하시는걸로 설정을 해주시면 됩니다.
여기까지 진행을 하셨다면 해당 바로가기가 관리자 권한으로 실행이 되도록 아래와 같이 설정을 해주셔야 합니다.
방금 생성한 바로가기를 우클릭 해서 속성을 여세요. 속성에서 “바로 가기” 탭을 누르신후에 “고급” 을 클릭을 합니다. 고급 속성에 보시면 “관리자 권한으로 실행” 이라고 되어 있는 항목이 있는에 이 부분을 체크해 주세요.
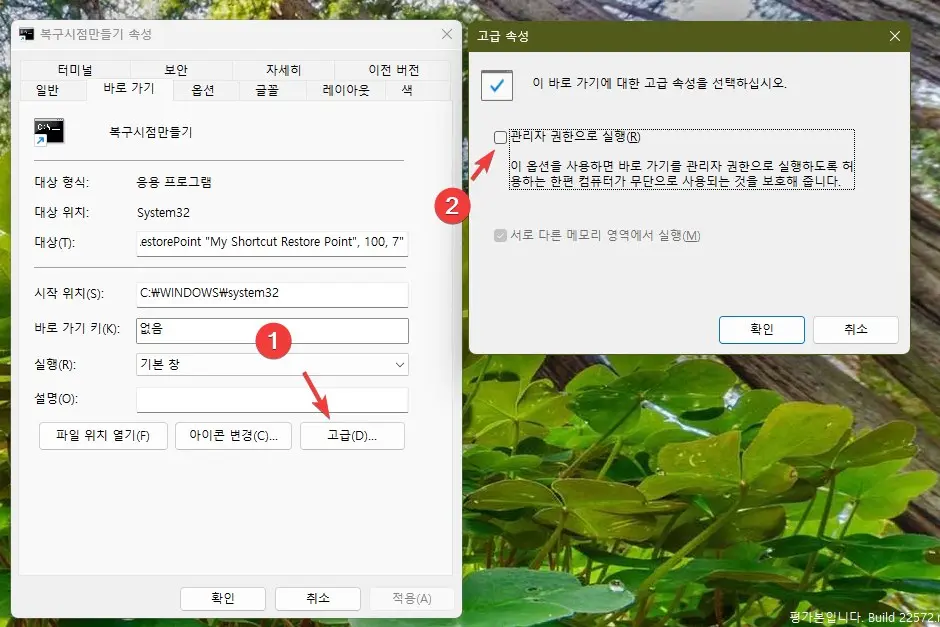
여기까지 완료 하셨다면 이제 바로 만드신 바로가기를 실행을 해주시면 됩니다. 아래처럼 결과가 나오면 정상적으로 실행이 된걸로 보시면 됩니다.
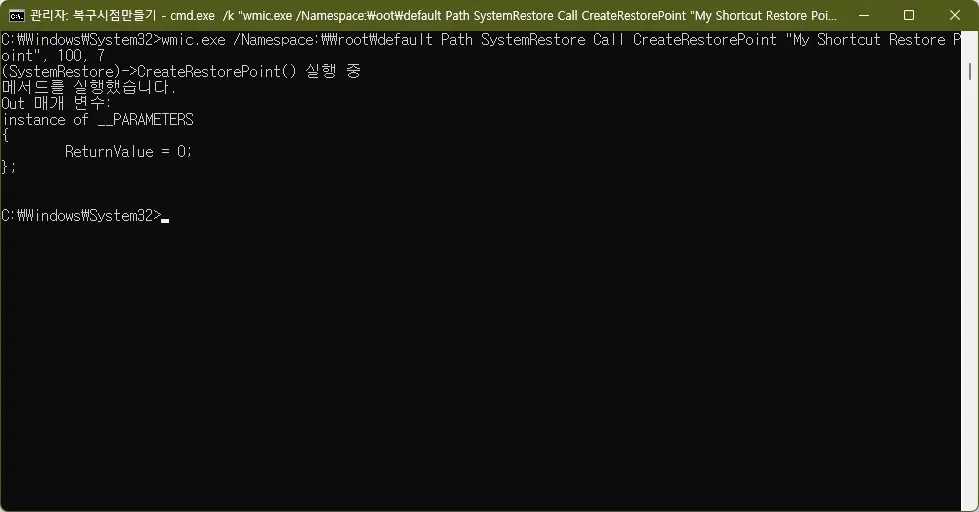
이제 시스템 복원에 들어 가시면 아래처럼 방금 생성한 자동 복원 시점이 생성이 된걸 볼수가 있습니다. 문제가 생겼을때 해당 시점으로 복구가 가능하게 된거죠. 클릭을 할때마다 이런 식으로 복원 시점이 계속해서 생성이 됩니다. 물론 무한대로 생성이 되지는 않습니다. 설정해 놓은 공간만큼 복원을 위한 공간으로 사용합니다.
윈도우를 사요을 하다가 보면 복원을 해야 하는 경우가 한번정도는 생기기 마련입니다. 미리미리 필요한 복원 시점을 이 방법으로 쉽게 만들어 놓으시면 도움이 될겁니다.
방법도 그리 어렵지 않고 바로가기만 생성을 해주시면 되기 때문에 쉽게 적용해 볼수 있을거라고 생각이 듭니다. 궁굼하신 점이 있다면 댓글로 남겨 주시면 도움을 드리도록 하겠습니다.