내 컴퓨터를 서브 모니터로 무선 디스플레이로 연결을 해서 사용을 할 수가 있습니다. 2대의 컴퓨터를 사용할 때 각각 컴퓨터를 서브 모니터로 사용을 하면 필요에 따라서 효율적으로 모니터를 사용할수가 있을겁니다.
무선 디스플레이 연결을 사용을 하면 PC 는 물론 안드로이드 스마트폰도 스마트 뷰등을 이용해서 내 컴퓨터를 모니터로 사용을 할수가 있습니다. 실제로 앱 형태로 실행이 되기 때문에 원래 하던 작업은 계속 하면서 작은 화면에 서브 모니터를 만들어서 사용할수도 있기 때문에 꾀 활용하기 좋을거라고 생각 됩니다.
방법은 매우 간단합니다. 윈도우10 에서 ” 무선 디스플레이 ” 라는 선택적 기능을 추가로 설치를 하면 아주 간단하게 내 컴퓨터를 서브 모니터로 활용할수가 있게 되는거죠.
아래에서는 “무선 디스플레이” 선택적 기능을 설치 하는 방법에 대해서 알아 보도록 하겠습니다. 어렵지 안으니 그대로 따라 하시면 쉽게 설치 할 수 있습니다.
- [설정]-[앱]-[앱 및 기능] 에서 선택적 기능 클릭
- 기능 추가 클릭
- 무선 디스플레이 선택적 기능 설치
이렇게 하시면 무선 디스플레이 기능이 설치가 됩니다. 이건 내가 무선 디스플레이를 연결 하는 것과는 다른 앱 이라고 보시면 됩니다.
추가된 무선 디스플레이 선택적 기능은 아래처럼 연결 이라는 앱으로 설치가 되고 실행을 하면 연결 대기 상태가 됩니다.
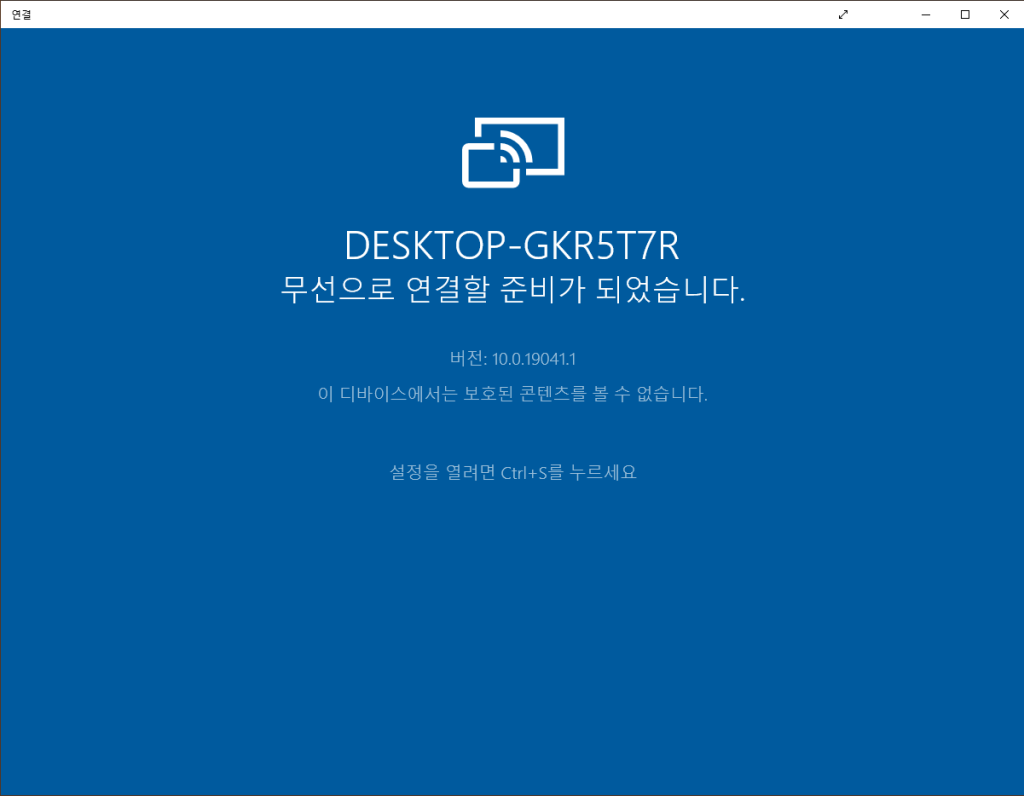
이렇게 연결 앱을 실행한 후에 다른 장치에서 무선 디스플레이로 연결을 하면 서브 모니터로 활용을 할수가 있습니다.
아래 이미지는 갤럭시 스마트폰에서 스마트 뷰를 이용해서 연결을 한 모습입니다. 거의 미러링 기능하고 비슷하죠? 이렇게 스마트폰을 연결해서 사용을 할수도 있습니다.
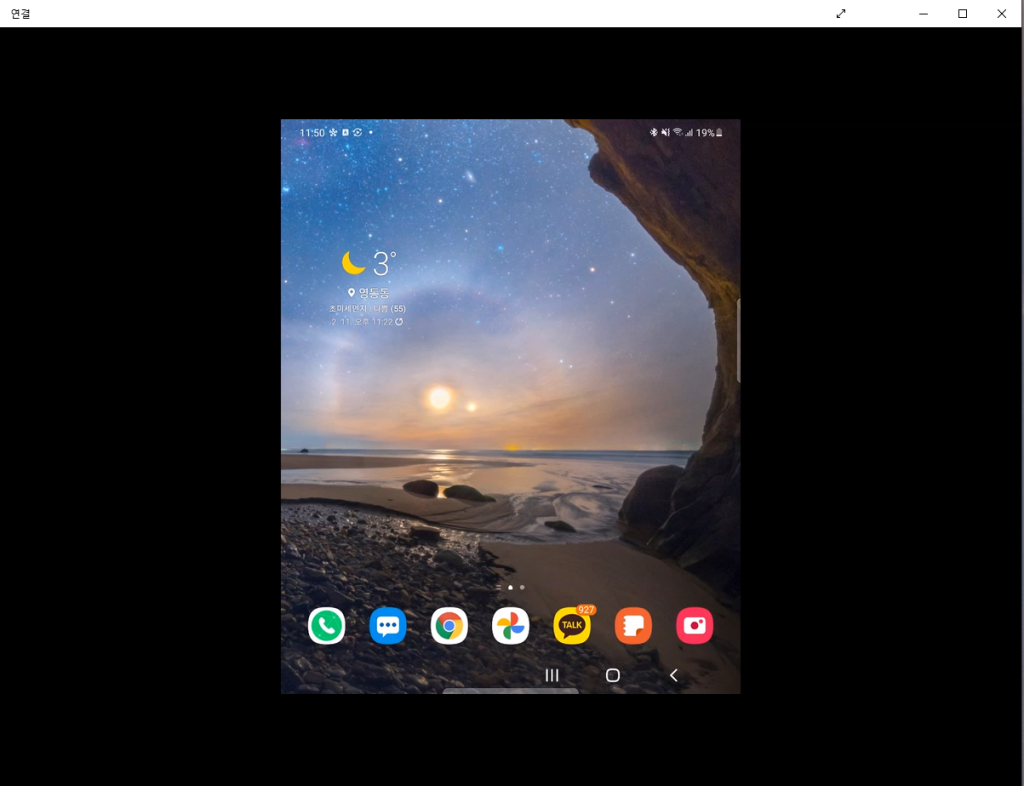
그리고 다른 윈도우 PC 에서 연결을 하게 되면 아래처럼 서브 모니터로서 활용을 할수가 있습니다.
보시면 오른쪽 노트북을 왼쪽 노트북에 연결을 한 모습입니다. 모니터 확인에서 오른쪽 노트북은 1번 모니터, 왼쪽은 2번 모니터로 표시가 됩니다. 서브 모니터로서 연결이 된 걸 확인 할 수가 있죠.

이렇게 필요에 따라서 내 PC 를 서브 모니터로 활용 할 수 있는 무선 디스플레이 연결 기능에 대해서 알아 보았습니다. 이 기능을 활용 하기 위해서는 PC 에서 Miracast 기능을 지원을 해야 합니다. 최근에 나온 PC 나 노트북은 대부분 지원을 할 테지만 간혹 오래된 노트북은 지원이 안될 수도 있습니다.
그리고 윈도우도 가능하면 최신 버전으로 설치를 하셔서 사용하시는게 좋겠죠? 이번 포스팅은 여기까지 입니다. 각자 환경에 맞게 활용해 보시기 바랍니다. ^^