간혹 윈도우에 문제가 있을때 안전모드로 부팅을 해야 하는 경우가 발생을 합니다. 일반적으로 드라이브 업데이트라던지 업데이트 이후에 문제가 있을때 사용합니다.
이번 글에서는 윈도우10 이나 윈도우11 에서 안전 모드로 부팅을 하는 방법에 대해서 알아 보도록 하겠습니다.
만약에 윈도우10 혹은 윈도우11 에서 업데이트 혹은 드라이브 업데이트 이후에 문제가 생겼다면 안전모드 부팅후 제거해 보세요.
윈도우10, 윈도우11 안전모드 진입하기
윈도우10 과 윈도우11 은 동일한 방법으로 안전모드로 진입을 할수가 있습니다. 약간의 메뉴 차이가 있을수 있으나 동일 하다고 보시면 됩니다.
시작 버튼을 누르신후에 종료 버튼을 누르시고 나오는 메뉴들중에서 다시시작을 Shift Key 와 함께 클릭을 하세요.
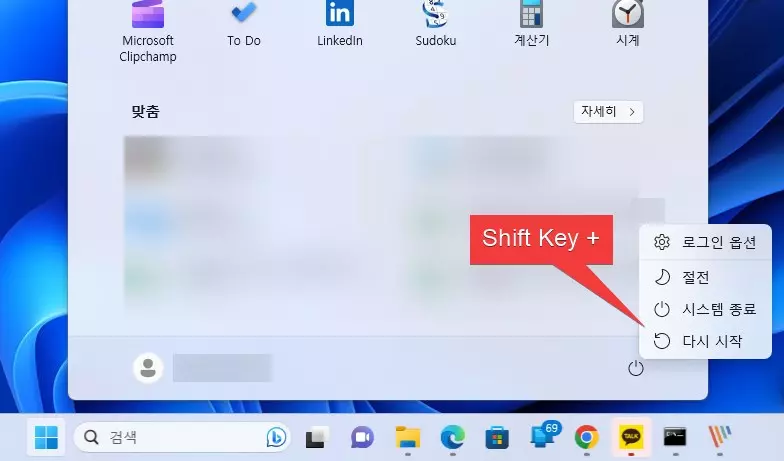
그러면 아래와 같은 화면이 나오게 되는데요. 여기에서 문제 해결을 클릭을 해줍니다. 기본적으로 안전모드는 일반적으로 문제 해결을 위해 사용을 합니다.
문제 해결을 눌렀을때 이후에 아래와 같이 메뉴가 나온다면 여기에서는 고급 옵션을 선택을 합니다.
고급옵션을 클릭을 하시면 아래와 같이 여러개의 메뉴가 나옵니다.
이중에서 시작할때 안전모드를 이용을 하고자 한다면 시작 설정을 클릭을 합니다.
시작 설정에서 윈도우10 혹은 윈도우11이 시작할때 사용할수 있는 옵션들을 제공을 합니다.
시작 설정에는 여러가지 메뉴가 있는데요. 이때부터는 마우스 클릭이 아닌 숫자키로 선택을 할수 있습니다.
안전모드의 경우 3가지를 제공을 합니다. 일반 안전모드 사용, 안전모드 (네트워크 사용), 안전모드 (명령프롬프트사용) 이 있는데요.
필요한 옵션을 사용하시면 됩니다. 안전모드에서도 네트워크 사용이 필요하시다면 5번을 사용하시면 됩니다.
일반적인 안전모드의 경우에는 4번을 클릭해서 진행 하시면 됩니다.
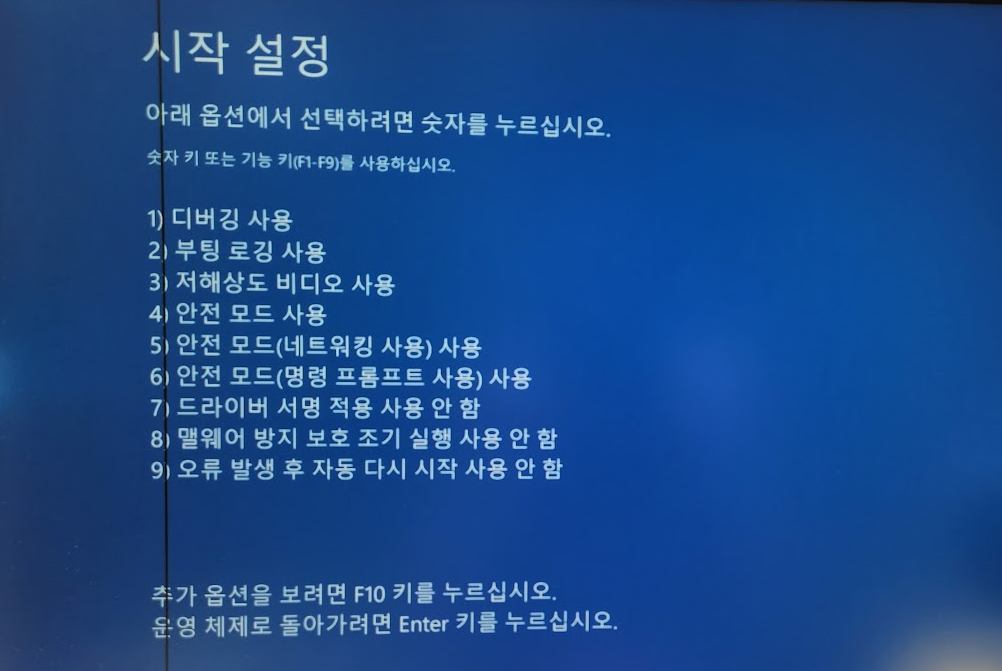
안전모드로 들어 가는 다른 방법들
그밖에 안전모드로 들어 갈수 있는 몇가지 방법이 있습니다.
제일 간단한 방법은 부팅을 할때 F8 을 눌러서 안전 모드로 들어 가는 방법이 있습니다.
그리고 CMD 모드에서도 안전 모드로 들어 갈수 있는 명령어가 있습니다.
Bcdedit /set {bootmgr} displaybootmenu yes
위 명령어를 입력을 하신후에 재부팅을 하게 되면 안전모드를 사용할수 있습니다.
혹은 실행을 눌러서 msconfig 를 입력후에 아래와 같은 화면이 나오면 안전모드 부팅을 체크해서 안전모드를 사용할수도 있습니다.
이상으로 이번 글에서는 윈도우10 혹은 윈도우11 에서 안전모드로 들어 가는 방법에 대해서 알아 보았습니다.
업데이트 이후 혹은 드라이버 문제 다른 앱 설치후에 문제가 생겼을때 안전모드로 들어 가서 문제가 되었던 앱을 삭제 제거 하시면 됩니다.
안전 모드로 들어 가는 방법은 알아 두시면 나중에 상당히 도움이 많이 될겁니다.