Windows 11의 파일 탐색기는 PC 사용자에게 익숙한 프로그램입니다. 기본적인 파일 관리 기능을 제공하지만, 실제로는 잘 알려지지 않은 유용한 기능들이 숨어 있습니다. 이번 포스팅에서는 Windows 11 파일 탐색기의 숨겨진 기능들을 소개하겠습니다.
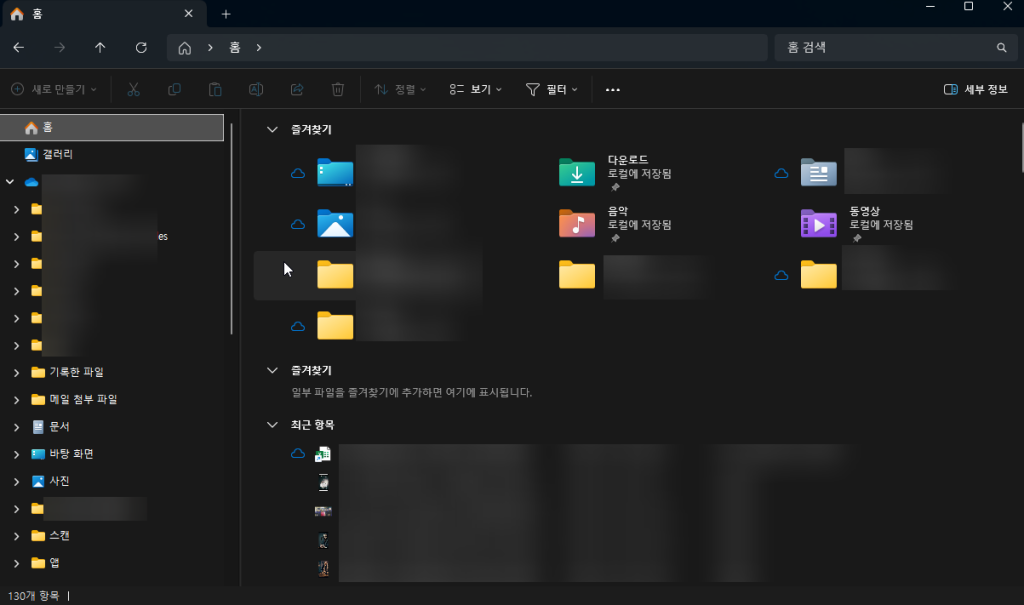
🖱️ 1. 클래식 Windows 10 컨텍스트 메뉴 사용하기
Windows 11의 파일 탐색기에서는 **컨텍스트 메뉴(마우스 우클릭 메뉴)**가 새롭게 변경되었습니다. 하지만 Windows 10의 익숙한 컨텍스트 메뉴를 그대로 사용할 수도 있습니다.
✅ Windows 10 스타일 컨텍스트 메뉴 여는 방법
- 파일 또는 폴더를 마우스 오른쪽 버튼 클릭합니다.
- **’추가 옵션 표시(Show More Options)’**를 클릭합니다.
- 또는 Shift 키를 누른 상태에서 마우스 우클릭을 하면 즉시 Windows 10 스타일의 메뉴가 나타납니다.
- 레지스트리를 수정하면 기본 컨텍스트 메뉴를 Windows 10 스타일로 설정할 수도 있습니다.
⌨️ 2. 단축키를 활용한 파일 다중 선택 방법
파일을 여러 개 선택할 때 마우스로 드래그하는 방법도 있지만, 키보드를 활용하면 훨씬 효율적으로 선택할 수 있습니다.
✅ 파일 다중 선택 방법
- Shift + 방향키: 연속된 파일을 한 번에 선택
- Shift + 마우스 클릭: 첫 번째 파일을 클릭한 후, 마지막 파일을 클릭하면 해당 범위의 모든 파일이 선택됨
- Ctrl + 방향키 + Space: 특정 파일만 선택 가능
- Ctrl + 마우스 클릭: 원하는 파일을 개별적으로 선택 가능
📂 3. 폴더 속성을 최적화하여 보기 방식 변경
Windows 11의 파일 탐색기는 파일 유형에 따라 폴더의 기본 보기 방식을 다르게 설정합니다. 예를 들어, 사진 폴더는 썸네일을 크게 표시하고, 문서 폴더는 목록 형태로 표시됩니다.
✅ 폴더 보기 방식 변경 방법
- 폴더를 우클릭 후 ‘속성(Properties)’ 선택
- ‘사용자 지정(Customize)’ 탭 이동
- **’이 폴더를 다음 유형으로 최적화(Optimize this folder for)’**에서 적절한 옵션 선택
- 문서(Documents), 사진(Pictures), 음악(Music) 등 선택 가능
또한 탐색기의 ‘보기(View)’ 메뉴를 활용하여 파일 정렬 방식을 조정할 수도 있습니다.
📁 4. 파일 탐색기의 기본 시작 폴더 변경
Windows 11의 파일 탐색기는 기본적으로 ‘홈(Home)’ 폴더를 엽니다. 하지만 사용자가 자주 사용하는 폴더를 기본 폴더로 설정할 수도 있습니다.
✅ 파일 탐색기 기본 시작 위치 변경 방법
- 파일 탐색기 상단 메뉴에서 ‘…'(더보기) 클릭
- ‘옵션(Options)’ 선택
- ‘파일 탐색기 열기 위치’를 **’내 PC(This PC)’ 또는 ‘OneDrive’**로 변경 가능
🔄 5. 파일 탐색기 기록 삭제하기
파일 탐색기는 검색 기록과 자주 사용하는 폴더 목록을 저장합니다. 불필요한 기록을 삭제하고 싶다면 아래 방법을 활용하세요.
✅ 파일 탐색기 기록 삭제 방법
- 파일 탐색기 메뉴에서 ‘…'(더보기) 클릭
- ‘옵션(Options)’ 선택
- ‘개인 정보(Privacy)’ 섹션에서 ‘파일 탐색기 기록 지우기(Clear File Explorer History)’ 클릭
이 옵션을 비활성화하면, 최근 사용한 폴더가 더 이상 표시되지 않도록 설정할 수도 있습니다.
📦 6. 다양한 압축 파일 포맷 지원
Windows 11(24H2 업데이트 이후)에서는 ZIP뿐만 아니라 RAR 및 7z 파일도 기본적으로 지원합니다.
✅ 압축 및 압축 해제 방법
- 파일을 선택한 후 마우스 우클릭
- ‘압축하기(Compress To)’ 선택 후 압축 형식 선택 (ZIP, RAR, 7z 지원)
- **’추가 옵션(Additional Options)’**에서 압축 레벨 및 방식을 설정 가능
별도의 소프트웨어 없이도 다양한 압축 파일을 생성하고 해제할 수 있습니다.
✏️ 7. 여러 개의 파일 이름 한 번에 변경하기
여러 개의 파일을 개별적으로 이름을 변경하는 것은 번거로울 수 있습니다. 하지만 Windows 11에서는 한 번에 여러 개의 파일 이름을 변경할 수 있습니다.
✅ 파일 일괄 이름 변경 방법
- 변경할 파일을 모두 선택
- 마우스 우클릭 후 ‘이름 변경(Rename)’ 선택
- 새 이름 입력 후 Enter → 모든 파일이
파일명 (1), 파일명 (2) 형태로 자동 변경됨
더 복잡한 이름 변경이 필요하다면 PowerToys의 ‘PowerRename’ 기능을 활용하는 것도 좋은 방법입니다.
🏁 마무리
Windows 11 파일 탐색기에는 알려지지 않은 유용한 기능들이 많습니다. ✅ Windows 10 스타일 컨텍스트 메뉴 사용 가능 ✅ 키보드 단축키로 파일 다중 선택 가능 ✅ 폴더 속성을 최적화하여 보기 방식 변경 ✅ 파일 탐색기의 기본 시작 폴더 변경 가능 ✅ 최근 사용한 폴더 및 검색 기록 삭제 가능 ✅ 다양한 압축 파일 포맷 지원 ✅ 여러 개의 파일 이름을 한 번에 변경 가능
파일 탐색기를 더 편리하게 활용하려면 위의 기능들을 적극 활용해 보세요! 🚀