최신 Windows 11은 비교적 안정적이지만, 여전히 파일 삭제가 느려지는 문제를 겪는 사용자가 많습니다. 파일 크기에 상관없이 삭제 속도가 느려지거나 오래 걸린다면, 이 문제를 해결할 수 있는 몇 가지 방법이 있습니다. 이 글에서는 Windows 11에서 파일 삭제 속도를 향상시키는 다양한 방법을 소개합니다.
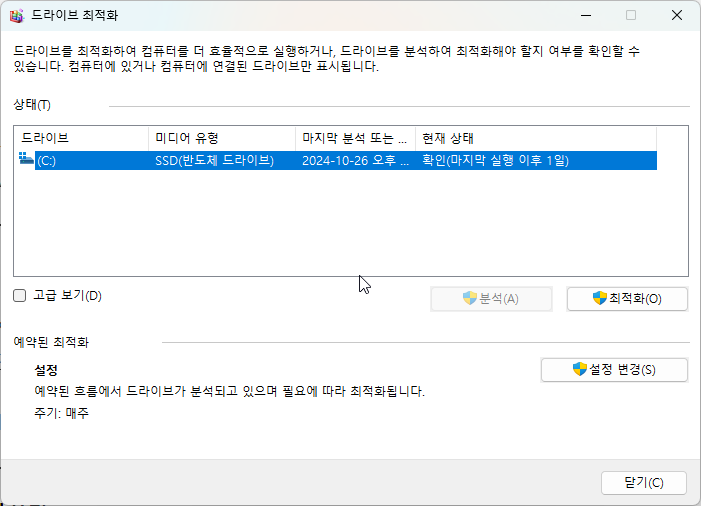
1. 컴퓨터 재시작하기
때로는 Windows 11에서 파일 삭제 문제가 단순한 버그나 글리치 때문에 발생할 수 있습니다. 컴퓨터를 재시작하면 백그라운드에서 진행되는 프로세스를 종료하고 시스템 성능을 최적화하는 데 도움이 됩니다.
방법: Windows 11의 시작 메뉴에서 재시작을 선택한 후, 다시 파일을 삭제해 보세요.
2. 하드 드라이브 최적화하기
디스크 조각 모음을 통해 하드 드라이브를 최적화하면 Windows 11에서 파일 삭제 속도가 개선될 수 있습니다.
방법:
- Windows 검색창에 defrag을 입력하고 디스크 조각 모음 및 최적화를 선택합니다.
- 모든 드라이브를 선택한 후 모두 분석을 클릭합니다.
- 드라이브가 10% 이상 조각난 경우 최적화 버튼을 클릭하여 성능을 개선합니다.
3. 디스크 검사 유틸리티 실행하기
Windows에는 디스크 오류를 감지하고 복구하는 도구가 내장되어 있습니다. 디스크 검사 유틸리티를 실행하여 파일 시스템 오류를 점검하고 문제를 해결할 수 있습니다.
방법:
- 파일 탐색기를 열고 문제가 발생하는 드라이브를 마우스 오른쪽 버튼으로 클릭한 후 속성을 선택합니다.
- 도구 탭에서 오류 검사 섹션의 검사 버튼을 클릭하고 드라이브 검사를 진행합니다.
4. 손상된 시스템 파일 복구하기
시스템 파일이 손상되면 Windows 11에서 파일 이동 및 삭제 속도가 느려질 수 있습니다. 시스템 파일 검사 도구를 사용하여 손상된 파일을 복구하세요.
방법:
- Windows 검색창에서 명령 프롬프트를 검색하고 관리자 권한으로 실행합니다.
- 명령어
sfc /scannow를 입력하여 시스템 파일을 검사하고 복구합니다. - 오류가 발생하면 다음 명령어를 입력하여 시스템 이미지를 복구합니다:cmd코드 복사
DISM /Online /Cleanup-Image /RestoreHealth
5. 전체 바이러스 검사 실행하기
악성 소프트웨어나 바이러스는 PC의 성능을 저하시키며 파일 삭제 속도를 늦출 수 있습니다. 전체 바이러스 검사를 통해 이러한 위협 요소를 제거하세요.
방법:
- Windows 검색창에 Windows 보안을 입력하고 열어서 바이러스 및 위협 방지로 이동합니다.
- 검사 옵션에서 전체 검사를 선택하고 지금 검사를 클릭하여 위협 요소를 탐지합니다.
6. 원격 차등 압축 비활성화하기
일부 Windows 11 사용자는 원격 차등 압축 기능을 비활성화하면 파일 삭제 속도가 향상된다고 보고했습니다.
방법:
- Windows 검색창에 Windows 기능을 입력하고 Windows 기능 켜기/끄기를 엽니다.
- 원격 차등 압축 API 지원 항목을 찾아 체크 해제한 후 확인을 클릭합니다.
7. HDD/SSD 상태 점검하기
하드 드라이브 또는 SSD가 고장나거나 성능이 저하될 경우 파일 삭제 속도가 느려질 수 있습니다. CMD를 통해 드라이브의 상태를 확인하세요.
방법:
- CMD에서 SMART(Self-Monitoring, Analysis, and Reporting Technology) 기능을 이용하여 드라이브 상태를 확인할 수 있습니다.cmd코드 복사
wmic diskdrive get status 명령어를 실행하여 상태가 ‘OK’인지 확인합니다.
결론
Windows 11에서 파일 삭제 속도가 느릴 때 위의 방법을 순차적으로 시도하면 문제가 해결될 가능성이 높습니다. 하드 드라이브 최적화부터 시스템 파일 복구까지, 여러 가지 방법을 통해 문제를 진단하고 해결해 보세요. 도움이 필요하시면 언제든 댓글로 알려주세요!