Windows 11을 사용하다 보면 컴퓨터가 언제 켜졌고 언제 종료되었는지 확인해야 할 때가 있습니다. 예를 들어, 가족과 PC를 공유한다면 다른 사람이 내 PC를 사용했는지 확인하고 싶을 수 있죠. 또한 시스템 오류나 갑작스러운 종료 문제를 해결할 때도 이 정보가 필요할 수 있습니다. 이번 포스트에서는 Windows 11에서 시작 및 종료 기록을 확인하는 두 가지 간단한 방법을 소개합니다. Event Viewer와 Command Prompt를 이용해 쉽고 빠르게 확인해 보세요.
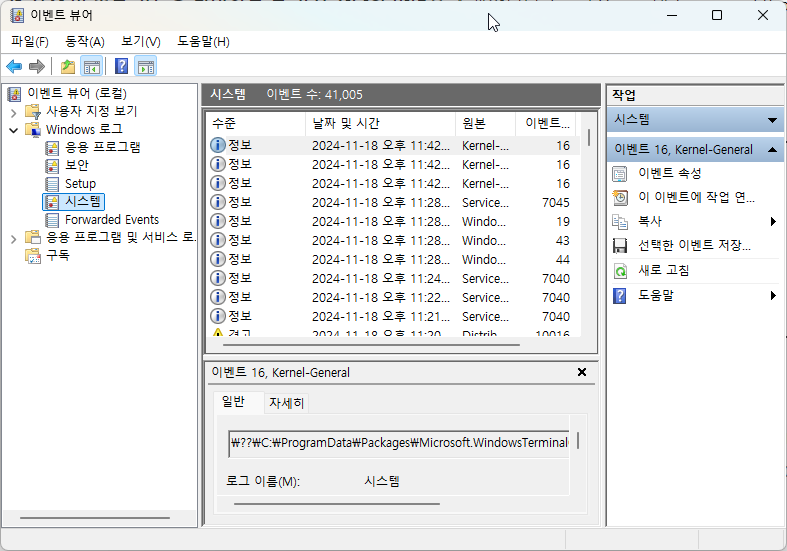
목차
- Event Viewer를 이용한 시작 및 종료 기록 확인
- Command Prompt를 이용한 시작 및 종료 기록 확인
- 기타 유용한 Event ID 설명 – 시스템 오류 및 강제 종료 확인
1. Event Viewer를 이용한 시작 및 종료 기록 확인
Windows 11에서 시작 및 종료 기록을 확인하는 가장 쉬운 방법은 Event Viewer를 이용하는 것입니다. Event Viewer는 시스템 로그를 통해 각종 이벤트 기록을 확인할 수 있는 유틸리티입니다. 아래 단계에 따라 Event Viewer를 통해 시작 및 종료 기록을 확인해 보세요.
단계별 안내
- Windows 11 검색 창에 ‘Event Viewer’를 입력하고 목록에서 Event Viewer를 엽니다.
- Event Viewer가 열리면 왼쪽 메뉴에서 Windows Logs > System으로 이동합니다.
- 오른쪽 창에서 Filter Current Log.. 옵션을 더블 클릭합니다.
- ‘Filter Current Log’ 창에서 Event ID에 6005와 6006을 입력하고 확인 버튼을 누릅니다.
- ID 6005: 시스템이 시작되었을 때의 기록 (Windows 11 시작)
- ID 6006: 시스템이 종료되었을 때의 기록 (Windows 11 종료)
- 필터 적용 후에는 Windows 11의 시작과 종료 기록을 목록에서 확인할 수 있습니다.
이 방법을 통해 쉽게 컴퓨터의 부팅 및 종료 이력을 파악할 수 있습니다. 특히 부팅 시각이나 종료 시각을 확인해야 하는 경우, Event Viewer는 빠르고 신뢰성 있는 정보를 제공해 줍니다.
2. Command Prompt를 이용한 시작 및 종료 기록 확인
두 번째 방법은 Command Prompt를 사용하는 것입니다. Command Prompt는 명령어 입력을 통해 시스템의 다양한 정보를 조회할 수 있는 유틸리티로, Event Viewer와 마찬가지로 시작 및 종료 기록을 확인할 수 있습니다. 다음은 Command Prompt를 통해 기록을 조회하는 방법입니다.
단계별 안내
- Windows 11 검색 창에 ‘Command Prompt’를 입력한 후 관리자 권한으로 실행합니다.
- 시작 기록을 확인하려면 아래 명령어를 입력하고 엔터 키를 누릅니다.shell코드 복사
wevtutil qe system "/q:*[System [(EventID=6005)]]" /rd:true /f:text /c:1 | findstr /i "date" - 종료 기록을 확인하려면 아래 명령어를 입력합니다.shell코드 복사
wevtutil qe system "/q:*[System [(EventID=6006)]]" /rd:true /f:text /c:1 | findstr /i "date"
이 명령어를 입력하면 최근 시작 및 종료 시각이 Command Prompt 창에 출력됩니다. Command Prompt는 명령어 입력을 통해 간편하게 최근 기록만 확인할 수 있어, 신속하게 정보를 확인하고자 할 때 유용한 방법입니다.
3. 기타 유용한 Event ID 설명 – 시스템 오류 및 강제 종료 확인
이외에도 특정 시스템 오류나 강제 종료와 관련된 Event ID를 통해 보다 자세한 시스템 이력을 확인할 수 있습니다. 아래는 이러한 오류와 관련된 Event ID 목록입니다.
- Event ID 41: 시스템이 정상적으로 종료되지 않고 멈추거나 전원 문제로 인해 갑작스럽게 종료되었을 때 발생합니다. 이 이벤트는 PC가 비정상적으로 종료되거나 충돌한 경우 나타납니다.
- Event ID 1074: 수동으로 시스템을 종료하거나 업데이트 적용을 위해 자동으로 재시작될 때 발생합니다.
- Event ID 6008: 이전 종료가 비정상적이었을 때 나타나는 이벤트로, 시스템이 강제 종료된 후 나타날 수 있습니다.
이러한 Event ID는 시스템 문제 해결에 유용한 정보를 제공하며, 예상치 못한 종료나 문제의 원인을 추적할 때 큰 도움이 됩니다.
Windows 11에서 시작 및 종료 기록을 확인하는 방법을 Event Viewer와 Command Prompt를 통해 알아보았습니다. 각 방법의 장단점에 따라 필요한 정보를 확인해 보시고, 필요 시 Event ID를 통해 시스템 문제도 진단해 보세요.