문서 작업을 하다 보면 웹사이트나 이메일, 다른 문서에서 텍스트나 표를 복사해서 붙여넣는 일이 많습니다. 그런데 붙여넣기 한 번 잘못하면 문서 전체의 서식이 엉망이 되면서 골치 아픈 상황이 생기곤 하죠. 다행히도 Word에는 이런 문제를 해결할 수 있는 다양한 붙여넣기 옵션이 숨어 있습니다.
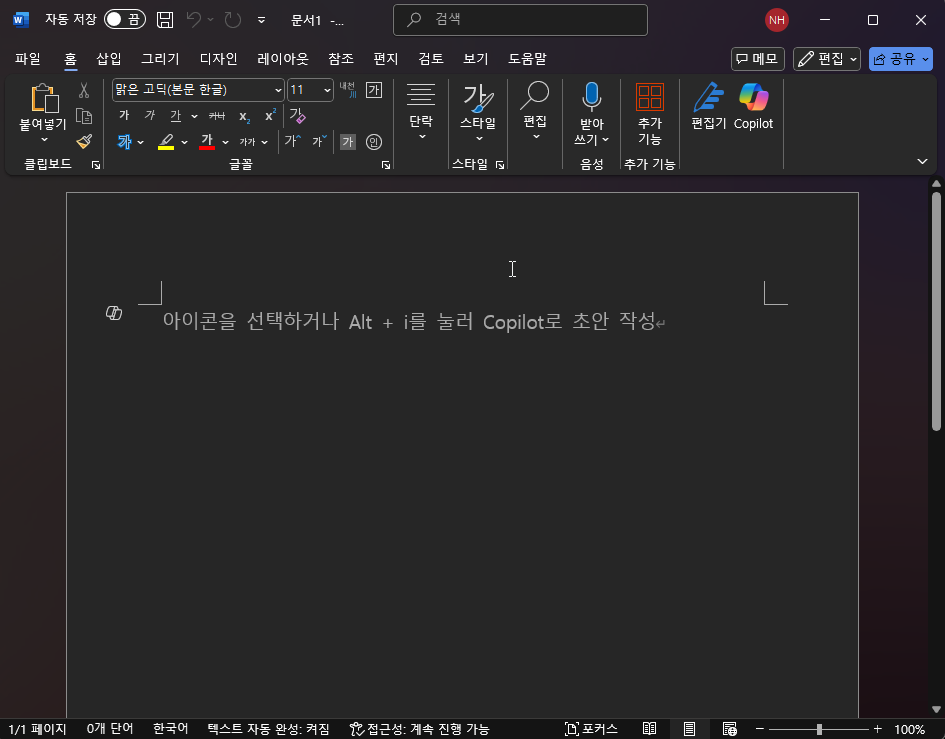
이번 글에서는 Microsoft Word에서 꼭 알아두면 좋은 붙여넣기 팁 10가지를 소개합니다. 이 팁들만 잘 활용해도 복잡한 문서 작업이 훨씬 수월해질 거예요.
1. [붙여넣기 특별 기능] Paste Special 기능 활용하기
다른 문서나 웹사이트에서 텍스트를 복사해 붙여넣을 때, 그냥 Ctrl + V만 누르지 말고 ‘Paste Special(붙여넣기 특별 기능)’을 써보세요.
사용 방법:
- 상단 리본 메뉴에서 [홈] > [붙여넣기] > [붙여넣기 옵션]을 클릭합니다.
- ‘붙여넣기 특별’을 선택하면 다양한 붙여넣기 방식이 나옵니다.
붙여넣기 옵션 설명:
- 원본 서식 유지: 기존의 서식 그대로 복사
- 서식 병합: 현재 문서 스타일에 맞춰 붙여넣기
- 서식 없는 텍스트: 서식 제거하고 깔끔하게 텍스트만 붙여넣기
- 하이퍼링크 또는 이미지로 붙여넣기: 수정 불가능한 형태로 고정
복사 소스에 따라 옵션이 다르게 보일 수 있지만, 이런 기능들을 알고 있으면 붙여넣기 후 스트레스가 줄어듭니다.
2. 붙여넣기 후에도 서식 변경 가능
텍스트를 붙여넣고 나면 텍스트 끝에 클립보드 모양의 아이콘이 뜹니다. 이걸 클릭하면 붙여넣은 텍스트의 서식을 바로 바꿀 수 있어요.
붙여넣을 때마다 고민하지 말고, 붙여넣고 나서 이 아이콘을 활용하면 됩니다.
3. 붙여넣기 기본값 바꾸기
자주 사용하는 붙여넣기 스타일이 있다면 아예 기본 설정을 바꿔두는 것도 좋습니다.
설정 방법:
- [파일] > [옵션] > [고급] > [잘라내기, 복사 및 붙여넣기] 항목에서 각각 원하는 붙여넣기 스타일을 선택합니다.
자주 문서를 작성하는 분이라면 이 설정만 바꿔도 작업 효율이 올라가요.
4. 서식 완전히 없애고 붙여넣기 (서식 없는 텍스트)
PDF나 웹에서 복사한 텍스트는 겉보기에는 깔끔해 보여도 내부적으로는 복잡한 서식이 포함되어 있어요. 이럴 때는 “서식 없는 텍스트” 옵션으로 붙여넣으면 깔끔합니다.
- 클립보드 아이콘 > [텍스트만 유지]
- 단축키:
Ctrl + Alt + V → [서식 없는 텍스트] 선택
5. 드래그 앤 드롭으로 간편하게 붙여넣기
동일한 문서 내에서나 다른 문서 간에도 드래그해서 텍스트를 옮길 수 있습니다.
단, [파일] > [옵션] > [고급] > ‘텍스트 끌어서 놓기 허용’이 활성화되어 있어야 합니다.
텍스트를 선택한 다음, 마우스로 끌어 원하는 위치에 놓기만 하면 끝. Ctrl 키를 누르고 끌면 복사로 작동합니다.
6. 서식을 복사하는 Format Painter
붙여넣기와는 조금 다르지만, 자주 사용하는 아주 유용한 기능입니다.
서식이 잘 된 텍스트가 있다면, 그 스타일만 복사해 다른 곳에 적용할 수 있어요.
- 홈 > [서식 복사] 아이콘 클릭 (작은 붓 모양)
- 적용할 텍스트 선택 → 서식을 복사할 부분 클릭
단축키로는 Alt + Ctrl + C (복사), Alt + Ctrl + V (붙여넣기)
7. 텍스트를 이미지로 붙여넣기
서식을 그대로 유지하거나 편집이 불가능한 상태로 만들고 싶다면 ‘이미지로 붙여넣기’도 방법입니다.
- 복사 > [붙여넣기 특별] > [그림(향상된 메타파일)]
표나 인용문을 보고서에 고정해서 넣을 때 유용하죠.
8. Office 클립보드로 여러 개 한 번에 붙여넣기
일반 클립보드는 1개만 저장되지만, Office 클립보드는 최대 24개까지 저장할 수 있습니다.
활성화 방법:
- 홈 탭 > 클립보드 그룹 > 우측 아래 작은 화살표 클릭
- 저장된 항목 중 클릭만 하면 현재 커서 위치에 삽입됩니다.
9. 여러 항목을 모아 한 번에 붙여넣기 – Spike 기능
Spike는 여러 부분의 텍스트를 따로따로 잘라내서 한 번에 붙여넣을 수 있게 해줍니다.
Ctrl + F3 : 선택한 항목을 잘라내어 Spike에 저장Ctrl + Shift + F3 : 저장된 내용 모두 붙여넣기 (붙여넣으면서 Spike 초기화됨)
보고서에서 문단이나 인용문을 모아놓기 좋습니다.
10. ChatGPT 표도 깨지지 않게 붙여넣기
ChatGPT에서 만든 표를 그대로 Word에 붙여넣으면 레이아웃이 무너지는 경우가 많습니다. 이럴 땐 Excel을 거쳐서 붙여넣는 게 좋습니다.
- ChatGPT 표 복사 → Excel에 붙여넣기
- Excel에서 다시 Word로 복사 → 붙여넣기
Word 안에서 [삽입] > [표] > [텍스트를 표로 변환] 기능도 활용할 수 있습니다.
마무리: 붙여넣기는 ‘습관’이 만든다
붙여넣기 옵션은 생각보다 다양하고, 활용도도 높습니다. 어떤 걸 쓸지 미리 알고 있으면 문서 작업 시간은 크게 줄어들고, 완성도는 높아집니다.
서식이 복잡하거나 붙여넣기가 자주 꼬인다 싶으면, 위의 팁 중 하나만이라도 꼭 실천해보세요. 훨씬 편해질 겁니다.
더 궁금한 점이 있다면 댓글로 질문 남겨주세요. Word 붙여넣기, 제대로 배워서 더 편하게 문서 작업하세요