윈도우에서 파일이나 폴더 복사는 탐색기에서 그냥 Copy & Paste 를 하면 되는 아주 간단한 작업입니다. 그럼 하드디스크 전체를 복사해야하는 경우는 어떻게할까요?
이번 글에서는 윈도우11 에서 하드디스크를 복사하는 방법에 대해서 알아 보려고 합니다. 물론 별도의 프로그램을 설치하지 않고 진행 할수 있습니다.
방법은 그렇게 어렵지 않으니 필요하신 분들은 활용해 보시면 좋을거 같네요. 아래 알려 드리는 순서대로 진행 하시면 어렵지 않게 할수 있습니다.
윈도우11 제어판 열기
윈도우11 제어판은 눈에 띄게 보이지는 않지만 아주 간단하게 실행할수 있습니다.
윈도우키 + R 을 누른후에 실행을 여신후 ” control ” 만 입력해주시면 제어판을 열수가 있습니다.
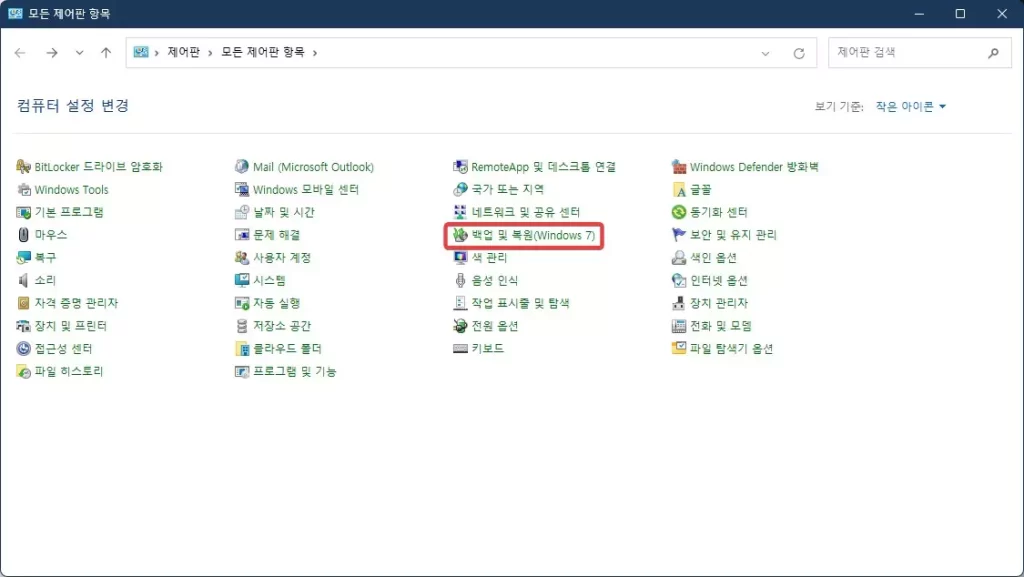
백업 및 복원 이용해서 이미지 만들기
제어판을 여신후에 “백업 및 복원 (Windows 7) ” 이라고 되어 있는 항목을 클릭을 합니다. 그러면 아래와 같은 창이 열리게 되는데요.
여기에서 왼쪽부분에 보시면 “시스템 이미지 만들기” 라는 메뉴가 있습니다.
“시스템 이미지 만들기” 를 통해서 현재 내 하드디스크에 있는 전체 데이터를 이미지화 해서 백업을 받을수가 있습니다.

“시스템 이미지 만들기” 를 선택을 하시면 아래와 같은 창이 열리게 되는데요. 여기에서 복사해서 넘겨줄 디스크를 선택을 해주시면 됩니다. C: 말고 추가로 하드 디스크가 있다면 여기에 표시가 될테고 선택을 할수가 있습니다.
전체 이미지를 복사를 해야 하기 때문에 시간은 오래 소요될수 있습니다.
이렇게 만들어 놓은 이미지는 필요할때 가져다가 사용을 할수 있습니다. 디스크를 변경을 할때 임시로 새로운 디스크를 추가해서 이런식으로 복사후 사용해도 됩니다.
이상 이번 글에서는 윈도우11 에서 별도의 프로그램 설치 없이 하드디스크를 복사 하는 방법에 대해서 알아 보았습니다.