컴퓨터에서 타이핑 없이 음성으로 입력할 수 있다면 얼마나 편리할까요? 🎤
윈도우 11에는 음성 입력(Voice Typing) 기능이 내장되어 있어 키보드를 사용하지 않고도 텍스트를 입력할 수 있습니다. 이 기능은 마이크를 이용해 사용자의 목소리를 인식하고, 자동으로 텍스트로 변환해 줍니다. Microsoft Word, Notepad, Google Docs 등 텍스트 입력이 가능한 거의 모든 앱에서 사용할 수 있습니다.
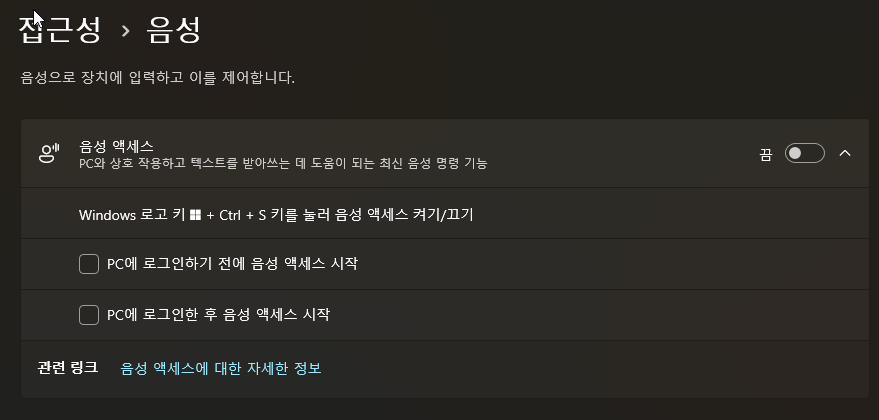
이 글에서는 윈도우 11에서 음성 입력 기능을 활성화하고 사용하는 방법, 단축키, 설정 변경 및 음성 명령어 활용법을 자세히 설명하겠습니다. 😊
🔹 1. 윈도우 11 음성 입력 기능 활성화하기
윈도우 11에서 음성으로 텍스트를 입력하려면 단축키를 사용하면 됩니다.
✅ 음성 입력 단축키: Windows + H
- 키보드에서
Windows + H를 동시에 눌러주세요. - 화면에 마이크 아이콘이 표시되면서 음성 입력 기능이 활성화됩니다.
📢 주의: 음성 입력을 실행하기 전에 텍스트를 입력할 수 있는 앱이나 웹사이트의 텍스트 박스를 선택해야 합니다.
만약 선택하지 않으면 **”음성 입력을 사용하려면 텍스트 상자를 선택하세요”**라는 메시지가 표시됩니다.
💡 지원되는 환경
- 🎤 마이크: 내장 또는 외장 마이크 필요
- 🌐 인터넷 연결: Microsoft의 온라인 음성 인식 서비스 이용
- 📄 지원되는 앱: Microsoft Word, Notepad, PowerPoint, Google Docs 등
- 🌍 지원 언어: 46개 언어 지원 (한국어 포함)
🔹 2. 음성 입력 기능 사용 방법 🎤
음성 입력 기능을 활성화하면 작은 팝업 창이 표시됩니다. 여기에는 몇 가지 주요 아이콘이 있습니다.
| 아이콘 | 기능 |
|---|
| 🎤 마이크 | 음성 입력 시작 / 중지 |
| ⚙️ 설정(톱니바퀴) | 음성 입력 설정 변경 |
| ❓ 도움말 | Microsoft 공식 도움말 페이지 열기 |
| ❌ 닫기 | 음성 입력 창 닫기 |
✅ 음성 입력 사용법
- 음성 입력을 활성화한 후, 마이크 아이콘을 클릭합니다.
- 아이콘이 파란색으로 바뀌면 말하기를 시작합니다.
- 입력할 텍스트를 또박또박 말하면 자동으로 변환됩니다.
- 입력을 마치려면 다시 마이크 아이콘을 클릭하거나
Windows + H를 다시 누르면 종료됩니다.
💡 팁:
- 음성을 또렷하게 말할수록 정확도가 올라갑니다.
- 기본적으로 구두점(마침표, 쉼표 등)은 입력되지 않지만, 설정에서 자동으로 추가할 수 있습니다. (다음 섹션에서 설명)
🔹 3. 음성 입력 기능 설정 변경하기 🛠️
더 편리하게 사용하려면 음성 입력 설정을 조정하는 것이 좋습니다.
마이크 아이콘 옆의 ⚙️ 설정(톱니바퀴) 아이콘을 클릭하면 아래와 같은 옵션을 변경할 수 있습니다.
✅ 설정 옵션 및 기능
- 음성 입력 런처(Voice Typing Launcher) 활성화
- 텍스트 입력이 가능한 곳을 선택할 때 자동으로 음성 입력 창이 표시됩니다.
- 자주 사용하는 경우 이 옵션을 ON으로 설정하세요.
- 자동 구두점(Auto Punctuation) 활성화
- 문장을 말할 때 자동으로 마침표, 쉼표, 물음표 등 구두점을 추가할 수 있습니다.
- 이 옵션을 켜면 더 자연스럽게 문장을 입력할 수 있습니다.
- 기본 마이크 선택
- 여러 개의 마이크가 연결되어 있는 경우, 기본으로 사용할 장치를 설정할 수 있습니다.
- 외장 마이크를 사용하는 경우 정확한 마이크를 선택하는 것이 중요합니다.
- Microsoft 피드백 보내기
- 오류가 발생했거나 개선이 필요한 경우 Microsoft에 직접 피드백을 보낼 수 있습니다.
🔹 4. 음성 입력 명령어 사용하기 🗣️
음성 입력 기능에는 다양한 음성 명령어가 포함되어 있어 입력 속도를 높이거나 문장을 쉽게 편집할 수 있습니다.
✅ 기본 음성 명령어
| 기능 | 음성 명령어 |
|---|
| 🛑 음성 입력 중지 | “음성 입력 중지”, “음성 입력 멈춰” |
| 🗑️ 마지막 단어 삭제 | “삭제”, “지워” |
| ✏️ 마지막 단어 선택 | “선택” |
| ↵ 엔터키 입력 | “엔터” |
| ⌫ 백스페이스 | “백스페이스” |
| ⎀ 스페이스 입력 | “스페이스 추가” |
✅ 구두점 추가 명령어
| 기호 | 음성 명령어 |
|---|
. 마침표 | “마침표” |
, 쉼표 | “쉼표” |
? 물음표 | “물음표” |
! 느낌표 | “느낌표” |
📢 예시 문장 입력
사용자: “오늘 날씨가 좋아요 마침표 내일도 좋을까요 물음표”
입력 결과: 오늘 날씨가 좋아요. 내일도 좋을까요?
🔹 5. 음성 입력 지원 언어 🌍
음성 입력 기능은 46개 언어를 지원하며, 한국어도 포함되어 있습니다.
🔹 지원되는 주요 언어:
- 영어, 한국어, 일본어, 중국어, 스페인어, 프랑스어, 독일어, 포르투갈어, 러시아어 등
📢 언어 변경 방법:
Windows + Spacebar 키를 눌러 입력 언어 변경- 원하는 언어 선택 후 음성 입력 실행
🔹 6. 음성 입력이 작동하지 않을 때 해결 방법 🔄
✅ 음성 입력이 작동하지 않는 경우 아래 방법을 확인하세요.
- 🎤 마이크가 제대로 연결되었는지 확인
- 🌍 인터넷 연결이 안정적인지 확인
- 🔄 Windows 음성 인식 기능(Enhanced Speech Recognition) 설치
- **설정 → 시간 및 언어 → 언어 및 지역 → [사용 중인 언어 옵션]**에서 설치 가능
- 🔄 PC 재부팅 후 다시 시도
🏁 마무리 – 윈도우 11 음성 입력 기능을 활용해 보세요! 🎤
이제 윈도우 11에서 음성 입력 기능을 사용하여 손쉽게 텍스트를 입력할 수 있습니다.
🔹 **단축키(Windows + H)**를 기억하고, 음성 명령어를 활용하면 더 효율적인 입력이 가능합니다.
💡 이 기능을 사용해보셨나요?
의견을 댓글로 남겨주시면 감사하겠습니다!