PC의 RAM 사양을 알고 있는 것은 매우 중요합니다. RAM 정보는 PC 문제를 해결하거나, 새로운 PC를 구성할 때 도움이 될 수 있습니다. 특히 윈도우 11에서는 다양한 방법으로 RAM 정보를 확인할 수 있는 기능을 제공합니다. 이번 글에서는 윈도우 11에서 RAM 정보를 확인하는 6가지 방법을 소개해 드릴게요. 하나씩 따라 하며 자신의 PC 사양을 확인해 보세요.
목차
- 설정 앱을 통해 RAM 정보 확인하기
- 작업 관리자를 통해 RAM 속도 확인하기
- Windows Terminal에서 RAM 정보 확인하기
- 시스템 정보 앱으로 RAM 확인하기
- DirectX 진단 도구로 RAM 정보 확인하기
- HWiNFO 프로그램으로 RAM 세부 정보 확인하기
1. 설정 앱을 통해 RAM 정보 확인하기
가장 간단한 방법으로 윈도우 설정 앱을 이용해 RAM 정보를 확인할 수 있습니다. 다음 단계를 따라 해보세요:
- 시작 버튼을 클릭하고 설정을 선택합니다.
- 설정 창의 왼쪽 메뉴에서 시스템을 클릭합니다.
- 오른쪽 화면에서 아래로 스크롤하여 **정보(About)**를 선택합니다.
- 장치 사양(Device specifications) 섹션을 확장하면 설치된 RAM(Installed RAM) 정보를 확인할 수 있습니다.
장점: 초보자도 쉽게 따라 할 수 있는 방법입니다.
2. 작업 관리자를 통해 RAM 속도 확인하기
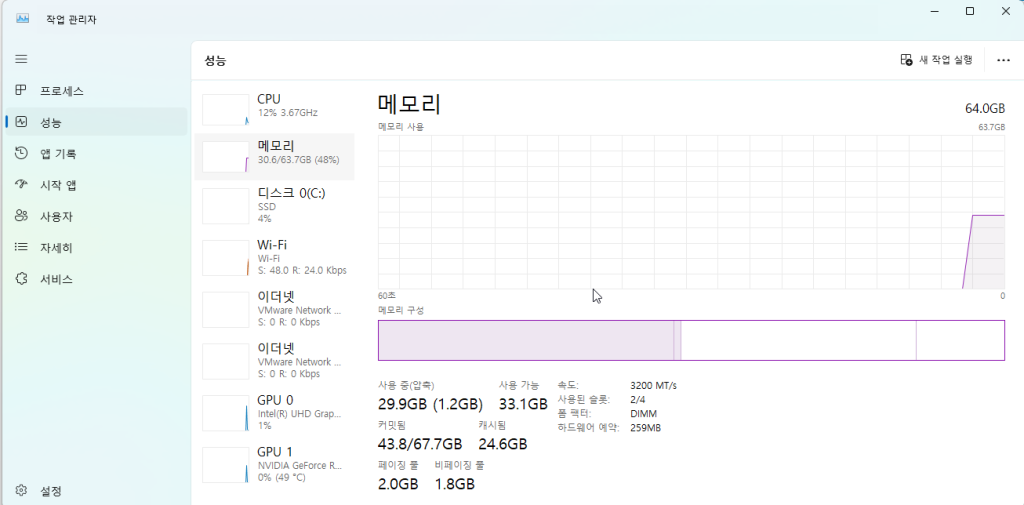
RAM의 속도 및 사용된 슬롯 수 등 더 자세한 정보를 확인하고 싶다면 **작업 관리자(Task Manager)**를 활용하세요.
- 윈도우 검색창에 Task Manager를 입력하고 실행합니다.
- 성능(Performance) 탭으로 전환합니다.
- 메모리(Memory) 항목을 클릭하면 오른쪽 화면에 속도, 슬롯 사용 현황 등의 세부 정보가 표시됩니다.
활용 팁: 현재 RAM의 성능 상태를 확인하고 싶을 때 유용합니다.
3. Windows Terminal에서 RAM 정보 확인하기
Windows Terminal을 사용하면 RAM 용량 및 시스템 메모리 정보를 명령어로 확인할 수 있습니다.
- 윈도우 검색창에 Windows Terminal을 입력하고 실행합니다.
- 터미널 창에서 아래 명령어를 입력하고 Enter를 누릅니다:bash코드 복사
systeminfo - 출력된 정보 중 총 물리 메모리(Total Physical Memory) 섹션에서 RAM 용량을 확인하세요.
활용 팁: 추가적으로 가상 메모리 및 사용 가능한 메모리 정보도 확인할 수 있습니다.
4. 시스템 정보 앱으로 RAM 확인하기
시스템 정보(System Information) 앱은 PC의 주요 사양을 요약해 보여줍니다.
- 윈도우 검색창에 msinfo를 입력하고 시스템 정보 앱을 실행합니다.
- 왼쪽 메뉴에서 **시스템 요약(System Summary)**을 선택합니다.
- 오른쪽 화면에서 설치된 물리 메모리(Installed Physical Memory) 및 총 물리 메모리(Total Physical Memory) 정보를 확인할 수 있습니다.
활용 팁: 전체 시스템 사양을 한눈에 보고 싶을 때 적합합니다.
5. DirectX 진단 도구로 RAM 정보 확인하기
**DirectX 진단 도구(DxDiag)**는 RAM뿐만 아니라 그래픽 카드, 프로세서 등 여러 하드웨어 정보를 제공합니다.
- Windows + R 키를 눌러 실행(RUN) 창을 엽니다.
- 실행 창에 dxdiag를 입력하고 Enter를 누릅니다.
- 시스템(System) 탭으로 이동한 후 메모리(Memory) 섹션에서 RAM 용량을 확인하세요.
활용 팁: 게임 관련 정보를 확인하거나 DirectX 상태를 점검할 때 유용합니다.
6. HWiNFO 프로그램으로 RAM 세부 정보 확인하기
HWiNFO는 세부적인 하드웨어 정보를 제공하는 무료 프로그램입니다.
- HWiNFO 공식 웹사이트에서 최신 버전을 다운로드하고 설치합니다.
- 프로그램을 실행하고 Memory 탭으로 이동합니다.
- RAM의 크기, 유형, 클럭 속도, 슬롯 상태 등 상세 정보를 확인할 수 있습니다.
활용 팁: 전문적인 하드웨어 정보가 필요한 경우 유용한 도구입니다.
마무리
윈도우 11에서 RAM 정보를 확인하는 방법은 다양합니다. 초보자부터 전문가까지 누구나 자신의 필요에 따라 적합한 방법을 선택해 사용할 수 있어요. 이 글에서 소개한 6가지 방법을 활용해 RAM 정보를 확인하고, PC 업그레이드나 문제 해결에 적극 활용해 보세요! 😊