안녕하세요? 이번 포스팅에서는 원드라이브 네트워크 드라이브 연결 쉽게 만드는법 에 대해서 알아 보려고 합니다. 원드라이브를 이용해서 데이터를 저장 하시는 분들 어떤 방식으로 사용을 하고 계시나요? 기본적으로 원드라이브 동기화를 사용하고 계시나요?
기존에 사용하단 방식이 아닌 네트워크 드라이브로 연결을 해서 사용하는 방법도 있다는 사실을 알고 계셨나요? 이렇게 사용을 하면 원드라이브를 실제 하드 디스크를 추가로 연결해서 사용하는 것과 같은 효과를 볼수가 있습니다.
네트워크 드라이브로 연결을 하게 되면 데이터를 내 하드 디스크에 저장하고 동기화 하는게 아니라 직접 원드라이브에 저장을 해서 사용을 하게 됩니다. 하지만 이렇게 사용을 하게 될 경우에 네트워크 연결이 안되면 원드라이브에 있는 데이터를 사용할수 없는 단점도 있습니다.
원드라이브 CID 값을 찾아라
원드라이브를 네트워크 드라이브로 마운트를 해서 사용을 하기 위해서 필요한 것이 바로 내 원드라이브의 CID 값입니다.
CID 값을 찾기 위해서는 웹 브라우저를 이용해서 원드라이브에 접속을 하시면 상단에 있는 주소 입력창에서 CID 값을 찾을수가 있습니다.
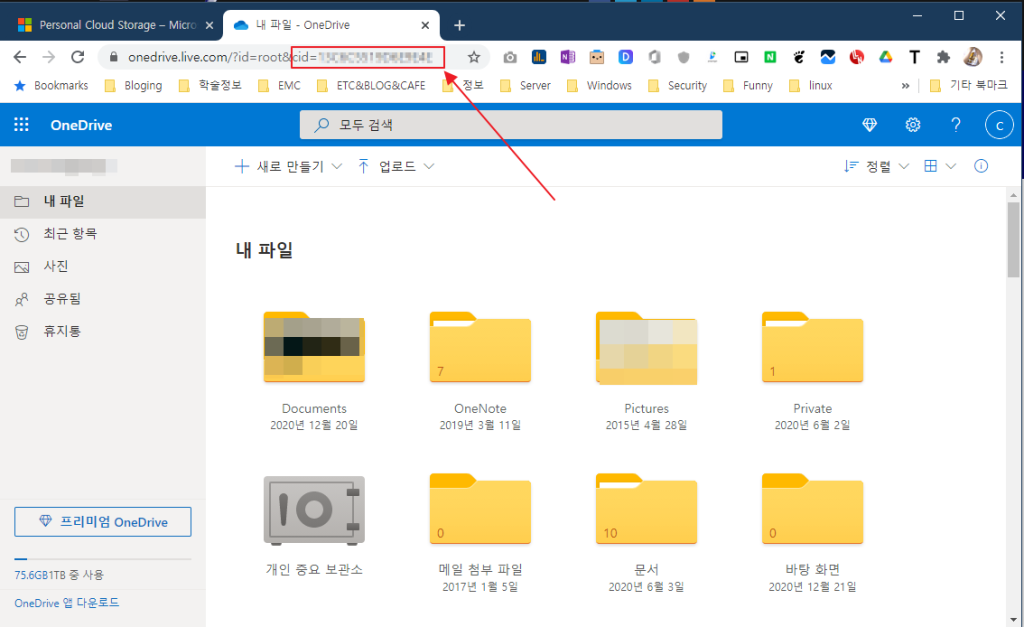 원드라이브 CID 값 찾는 방법
원드라이브 CID 값 찾는 방법보시는 이미지 에서처럼 원드라이브에서 CID 값을 찾기 위해서는 웹 브라우저로 내 원드라이브에 접속을 하시면 됩니다. 그러면 주소창에 끝에 cid= 으로 시작하는 값을 보실수가 있습니다.
영문자와 숫자로 구성된 이 CID 값을 복사해 놓으시면 됩니다. CID= 이후 값부터 끝까지 복사를 하시면 됩니다.
원드라이브 네트워크 드라이브 마운트 방법
이제 원드라이브 CID 값을 찾으셨다면 네트워크 드라이브로 마운트를 하시면 됩니다. 일반 네트워크 드라이브를 마운트 하는것과 방법은 크게 다르지 않습니다. 다만 여기에서 원드라이브를 네트워크 드라이브로 마운트 하는 주소가 따로 있으니 해당 주소를 이용하셔서 마운트를 하시면 됩니다.
원드라이브 네트워크 드라이브 마운트용 주소 : https://d.docs.live.net/CID
위에서 보시는 것처럼 https://d.docs.live.net 뒤에 CID 값만 붙여 주시면 네트워크 드라이브로 연결을 할수 가 있습니다.
- 방법은 파일 탐색기를 여신 후에 “내 PC” 를 선택을 합니다.
- “네트워크 드라이브 연결” 을 선택을 합니다.
- 폴더에 CID 값을 포함한 주소를 입력합니다.
- Windows 보안창 뜨면 원드라이브 계정 로그인을 합니다.
- 파일 탐색기에서 연결된 원드라이브 네트워크 드라이브를 확인합니다.
위 순서대로 하시면 파일 탐색기에서 Z: 가 보이고 클릭을 하시면 나의 원드라이브 내용이 그대로 보이는걸 확인 하실수가 있습니다. 여기에 직접 파일을 열고 생성하거나 업데이트를 하시면 되는거죠.
앞에서 언급했던것과 같이 이렇게 사용을 하면 내 하드디스크 용량이 적어도 원드라이브를 사용하면 되니 용량이 모자라거나 할때는 상당히 도움이 많이 될수 있습니다.
하지만, 이렇게 모든 파일을 관리를 하게 되면 반드시 네트워크 연결이 되어 있어야 하는 번거로움이 발생 하기 때문에 기존 방식과 비교 했을때 장/단점이 각각 있다고 볼수 있을거 같습니다.
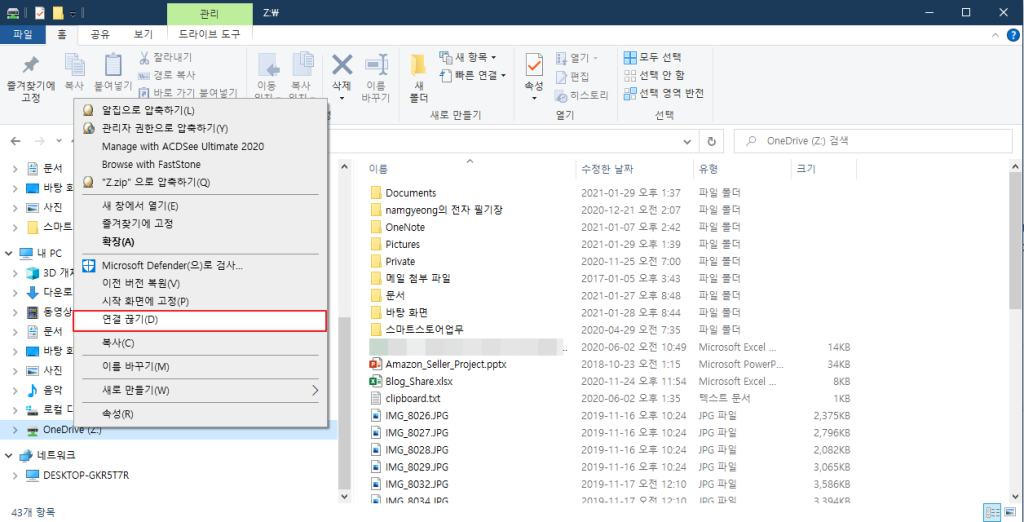 원드라이므 네트워크 드라이브 연결해제
원드라이므 네트워크 드라이브 연결해제만약에 사용을 하시다가 더이상 원드라이브를 네트워크 드라이브로 마운트 해서 사용을 하고 싶지 않으신 경우에는 드라이브를 선택을 하신후에 마우스 우클릭을 하셔서 “연결 끊기” 메뉴를 이용해서 간단하게 원드라이브를 해제 할수가 있습니다.
이상 이번 포스팅에서는 원드라이브를 네트워크 드라이브로 마운트해서 사용하는 방법에 대해서 알아 보았습니다. 원드라이브를 사용하시는 분들은 활용해보시면 좋을거 같네요.