손상된 엑셀 파일 복구하기
엑셀 파일이 손상되면 당황스러울 수 있지만, 다행히도 여러 방법을 통해 데이터를 복구할 수 있습니다. 엑셀 자체에 내장된 복구 기능을 사용하면 손상된 파일을 복구하거나 데이터를 추출할 수 있습니다. 이 글에서는 손상된 엑셀 파일을 복구할 수 있는 다양한 방법을 소개합니다.
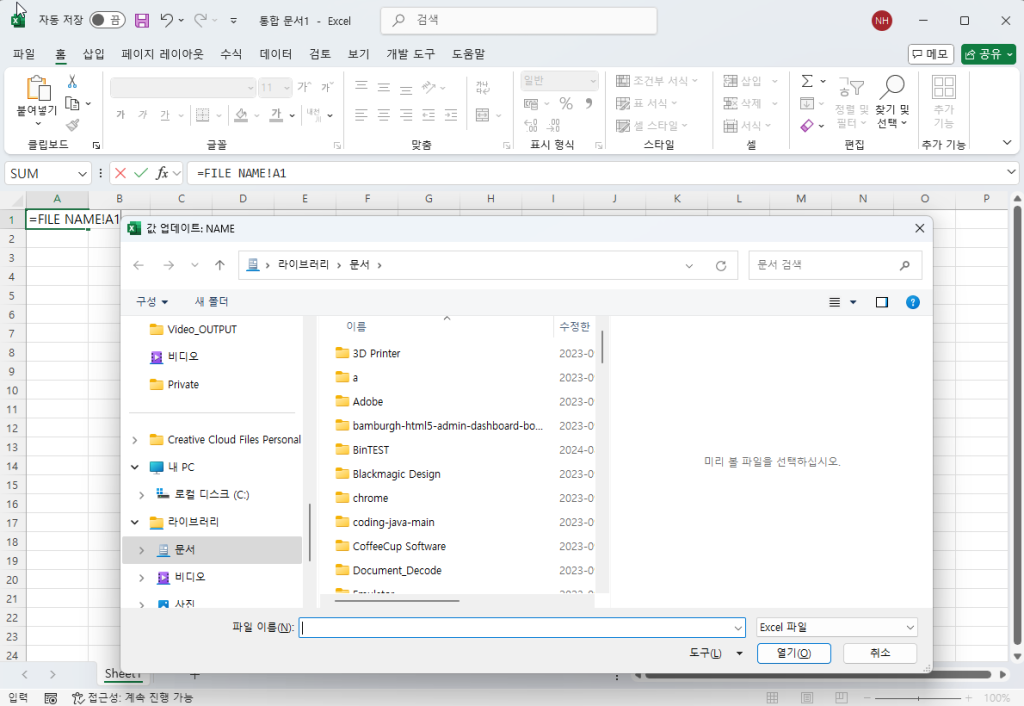
1. 엑셀의 복구 기능 사용하기
엑셀 파일이 손상되면, 엑셀은 자동으로 파일을 복구하려고 시도합니다. 복구할지, 데이터를 추출할지를 선택할 수 있는 대화 상자가 표시될 수 있습니다. 하지만 이 과정이 자동으로 실행되지 않는 경우, 다음 단계를 통해 수동으로 파일을 복구할 수 있습니다.
복구 절차:
- 엑셀을 열고 왼쪽 상단의 파일을 클릭합니다.
- 열기 탭으로 이동하여 찾아보기를 클릭합니다.
- 복구할 파일을 찾아 선택한 후, 열기 버튼 옆의 화살표를 클릭하고 열기 및 복구를 선택합니다.
- 나타나는 대화 상자에서 복구 버튼을 클릭합니다.
엑셀이 파일을 복구할 수 없는 경우, 같은 단계를 반복한 후 데이터 추출을 선택하여 값과 수식을 추출할 수 있습니다.
2. 다른 방법으로 손상된 엑셀 파일 복구하기
엑셀의 내장 복구 기능이 모든 경우에 효과적이지는 않을 수 있습니다. 이러한 경우에는 다음의 방법들을 시도하여 파일을 복구해 보세요.
2.1 마지막 저장된 버전 열기
파일을 수정하는 도중 손상되었다면, 마지막으로 저장된 버전을 다시 열어보는 방법도 있습니다.
파일 > 열기로 이동하여 손상된 파일을 선택한 후, 더블 클릭하여 마지막으로 저장된 버전을 열어보세요.
2.2 엑셀의 계산 설정 변경하기
자동 계산을 끄면 파일을 다시 계산하지 않아도 되어 열리는 경우가 있습니다.
파일 > 옵션 > 수식 탭에서 수동을 선택한 후, 다시 파일을 열어보세요.
2.3 외부 참조 사용하기
외부 참조를 통해 손상된 파일의 데이터를 새 엑셀 파일로 복사할 수 있습니다. 다만, 이 방법으로는 데이터만 복구되며, 수식, 서식, 매크로 등은 복구되지 않습니다.
- 새로운 엑셀 파일을 열고 셀 A1에 다음 수식을 입력합니다:
=파일명!A1 - 손상된 파일을 찾아 선택합니다.
- 데이터가 복구된 경우, 셀 A1을 복사하여 새 파일에 붙여넣고 저장하세요.
2.4 파일을 다른 위치로 이동하기
파일이 손상되지 않았지만, 네트워크 오류나 디스크 문제로 인해 엑셀에서 접근할 수 없는 경우도 있습니다. 이 경우, 파일을 다른 디스크나 폴더로 이동한 후 다시 시도해 보세요.
위 방법들을 통해 손상된 엑셀 파일을 복구하는 데 성공하길 바랍니다.